<내국인 관광객 성/연령별 분석>
관광지 위치를 지도에 표시하는데 버퍼를 통해 관광지 반경을 설정해줄 수 있다. 이는 벡터-지리 정보 처리 도구-버퍼 창에서 수행할 수 있다. 입력 레이어에 관광지 위치 정보를 기입하고 반경 값을 거리에 입력한다. 다음 산출물에 파일 인코딩이 UTF-8인지 확인한 후에 파일을 .shp파일로 저장한다.

그러면 아래에 반경이 1000m로 지도에 표시된다. 이를 통해 반경내에 들어온 데이터 수를 파악할 수 있을 것이다.
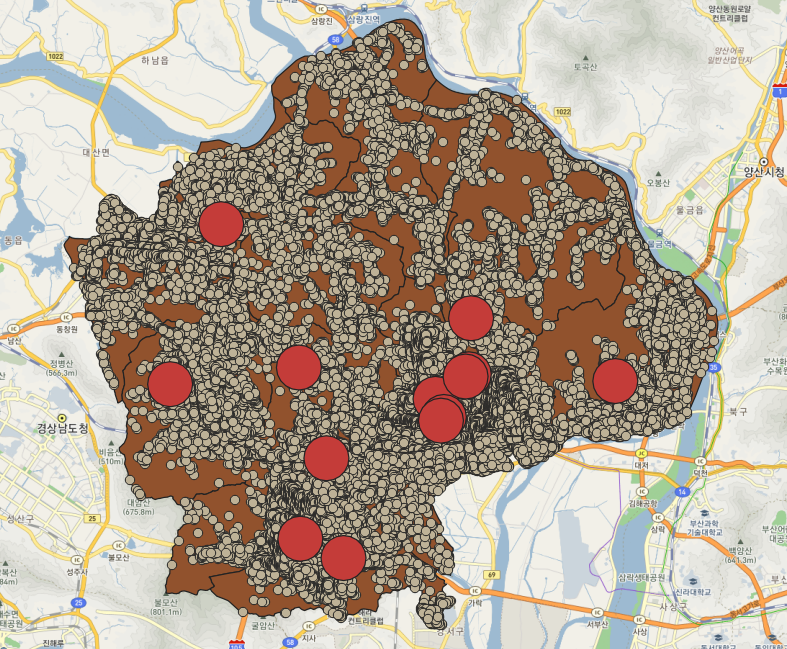
표시한 버퍼에 대해 설명을 부여하기 위해 라벨을 설정할 수 있다. 라벨 옵션에서 단일 라벨을 선택하고 관광지 명을 값으로 지정한다. 텍스트, 음영, 버퍼를 통해 라벨을 더 잘 보이게 한다.
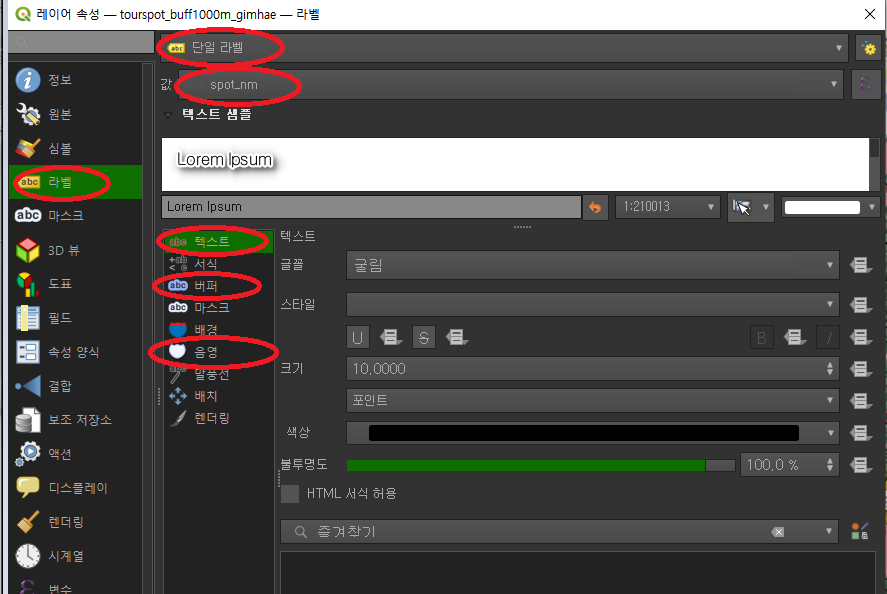
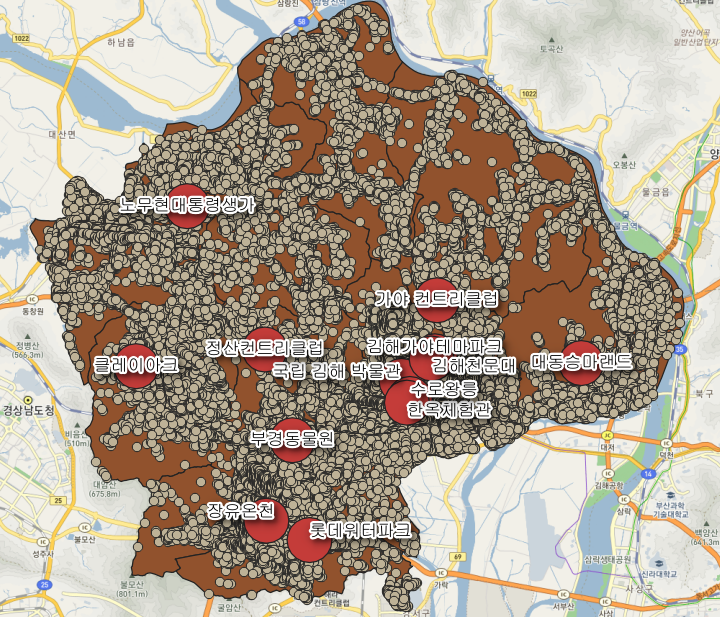
위에서 말한 관광지 버퍼에 겹치는 부분에 대해 살펴보도록 하겠다. 겹치는 부분을 확인하기 위해 벡터-조사도구-위치로 선택창을 실행한다. 객체를 선택하고 겹치는 부분이 있는지 확인하고자 하니 아래 교차를 선택하고 비교 대상 데이터를 지정한다.
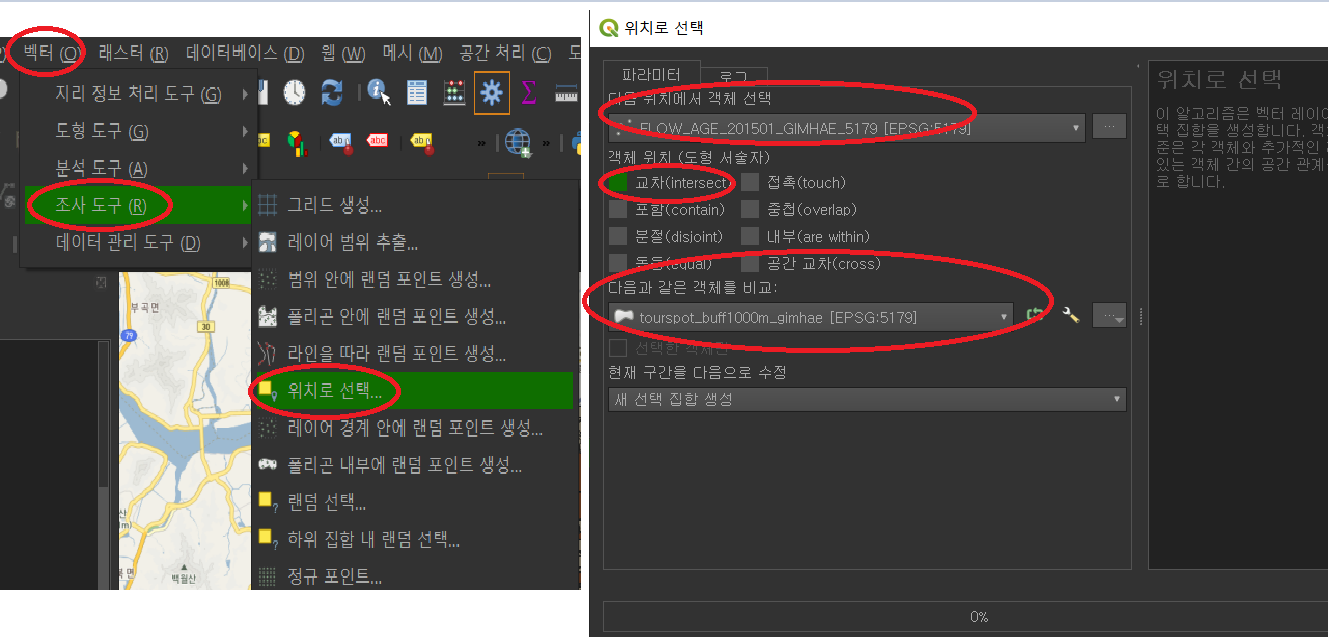
교차되는 부분은 아래 <그림6>과 같다.
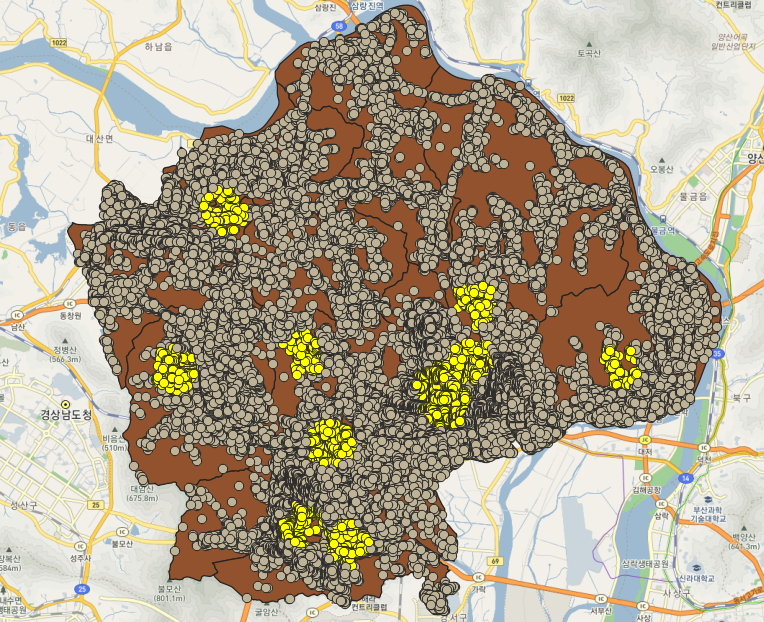
교차로 표시한 부분을 저장하기 위해 따로 저장을 해 주어야 한다. 이때 내보내기-선택한 객체를 다른 이름으로 저장을 통해 데이터를 저장한다. 버퍼 위치에서의 유동인구 데이터만을 따로 뗄 수 있는 것이다.
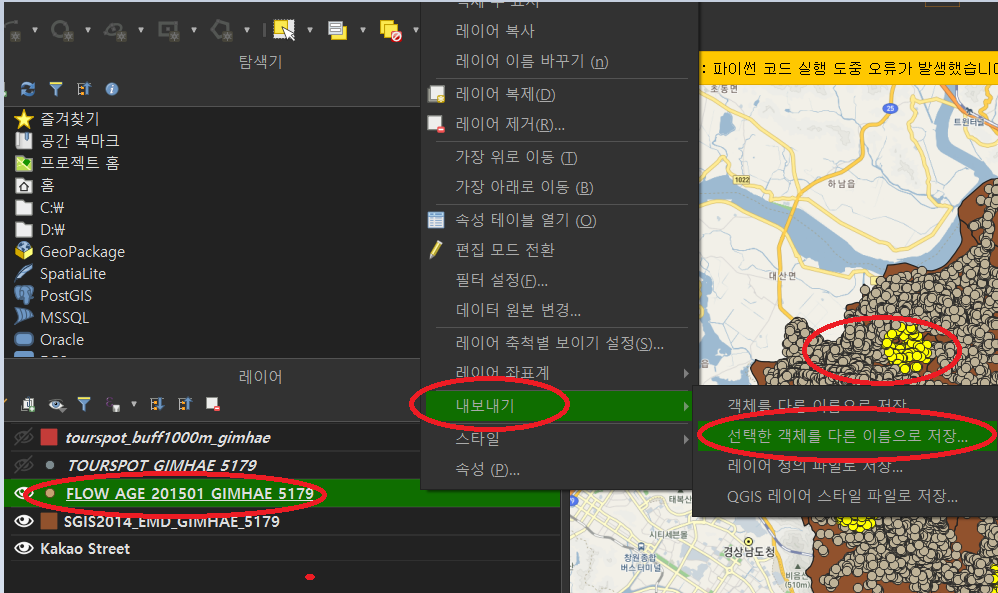
내보내기를 선택한 객체를 저장하는 것으로 아래에 선택한 객체만 저장에 선택이 되어있다. 그냥 객체를 내보내는 경우 이 부분에 체크가 되어있지 않으므로 반드시 확인하고 객체를 저장해야 한다.
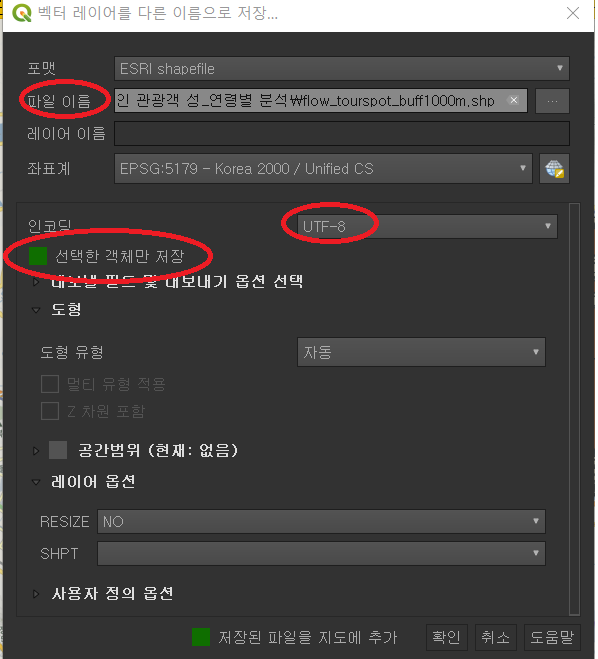
그러면 아래 그림9>와 같이 유동인구가 버퍼와 교차되는 부분 데이터를 따로 표시할 수 있게 된다.
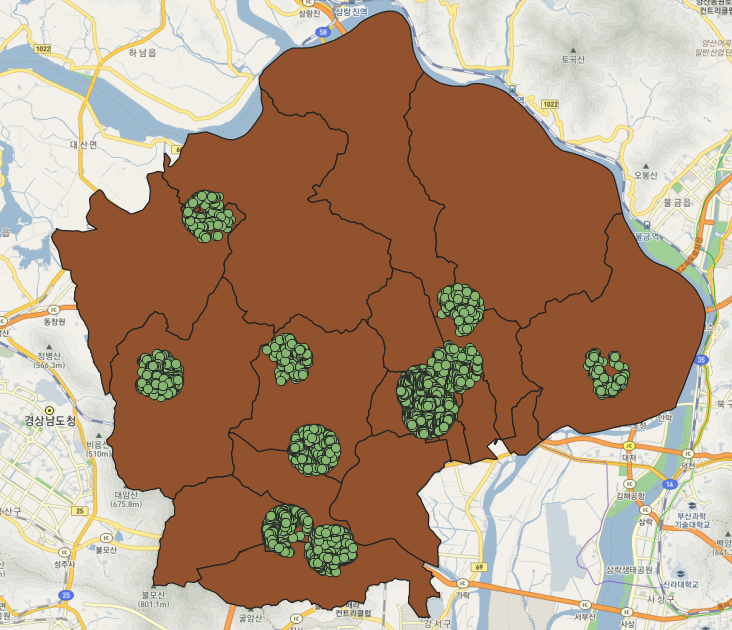
다음으로 유동인구와 관광지명을 결합하기 위해 벡터-데이터 관리 도구-위치에 따라 속성 결합을 클릭한다. 기준 레이어로 위에서 따로 분리한 데이터를 결합 레이어에 관광지 버퍼를 넣어준다. 그리고 결합 유형에 첫 번째로 일치하는 객체의 속성만 가져오기를 선택하고 파일을 저장한다.
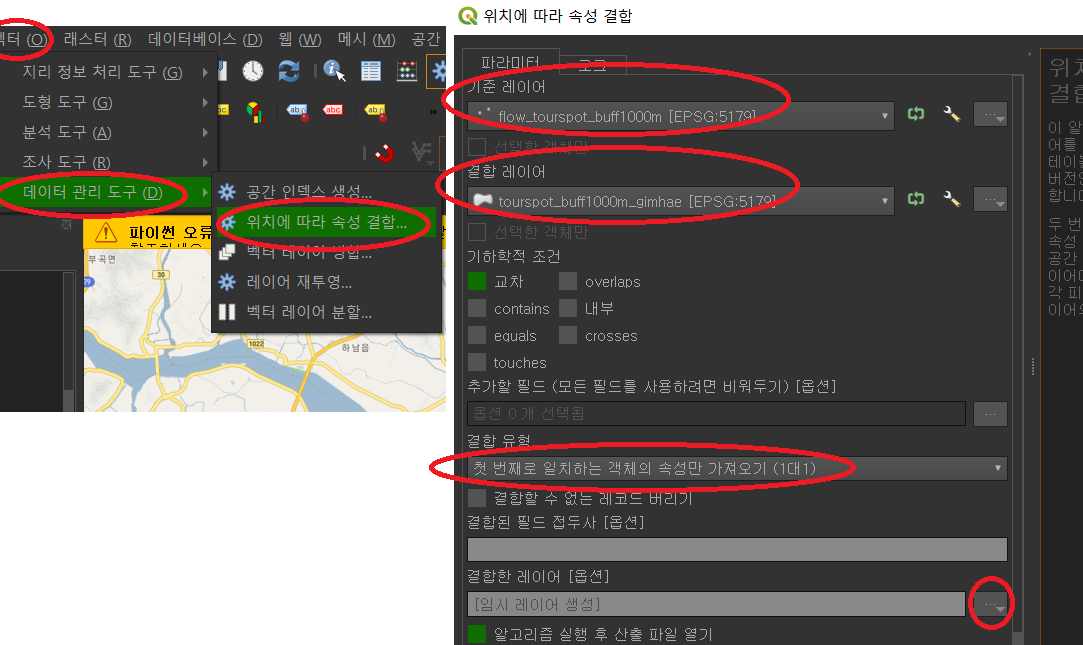
생성한 데이터에서 속성 테이블을 열어 모든 값들을 복사하여 엑셀에 붙여넣는다. 속성 테이블 값들을 엑셀에 붙여놓고 전체 데이터에 대해 삽입-피벗테이블을 클릭한다. 피벗 테이블 창이 뜨면 그대로 확인을 눌러 피벗테이블을 만든다.
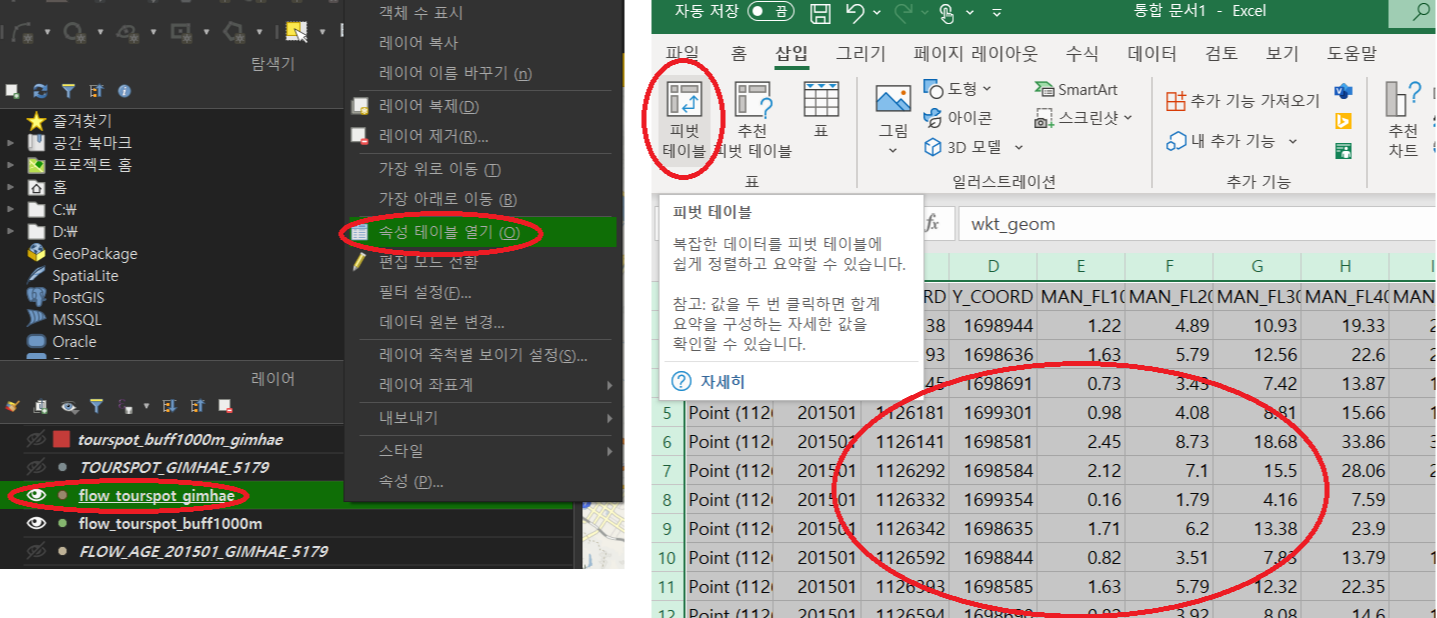
피벗 테이블에서 행에 관광지명을 값에 연령별 유동인구 데이터를 넣는다. 이 데이터를 그대로 복사하여 다른 시트에 값만 붙여넣도록 한다. 값에 선택한 순서대로 들어가므로 순서를 연령별로 잘 넣도록 한다.
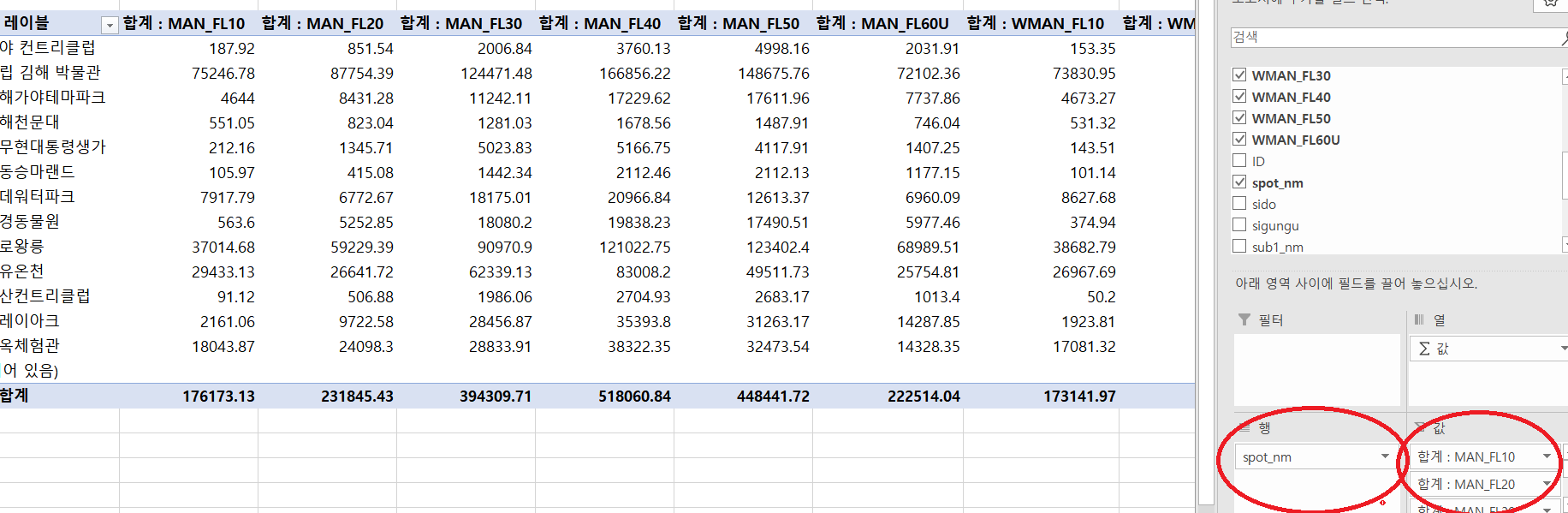
다른 시트에 붙여넣고 값만을 복사한 후에 컬럼 명을 각각 지정해 준다. 그러고 분석하고자 하는 데이터를 선택하여 꺽은선형 혹은 막대그래프 등을 통해 시각화 한다. 이 데이터를 통해 다양한 목적에 따라 그래프를 그릴 수 있다.

아래 그래프는 남성의 연령별 관광지 유동인구 비율을 보여준다.
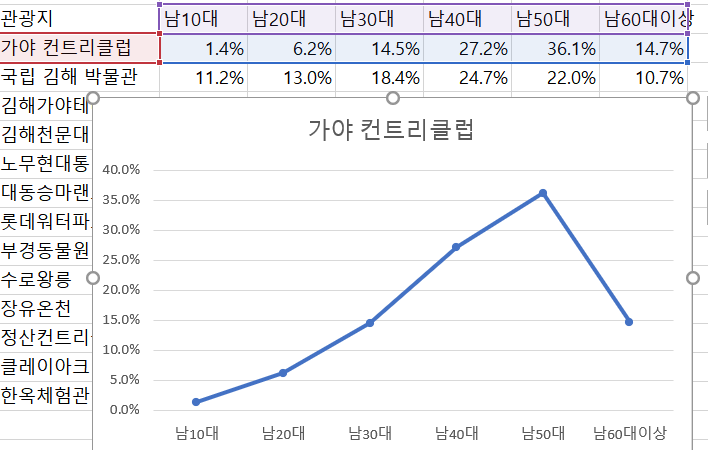
<외국인 관광객 국적별 방문 패턴 분석>
중국, 일본, 태국 관광객의 방문패턴을 분석하고자 한다. 관광지 반경 유동인구 분석을 위해 공간 질의를 수행해야 하는데 QGIS 3.16에는 공간 질의 메뉴가 없으므로 위치로 선택을 통해 이를 수행한다. 벡터-조사도구-위치로 선택을 클릭한다. 객체를 선택하교 비교할 객체를 선택하여 실행한다. 국적별 유동인구 데이터를 관광지 반경 데이터로 교차 비교를 수행한다.
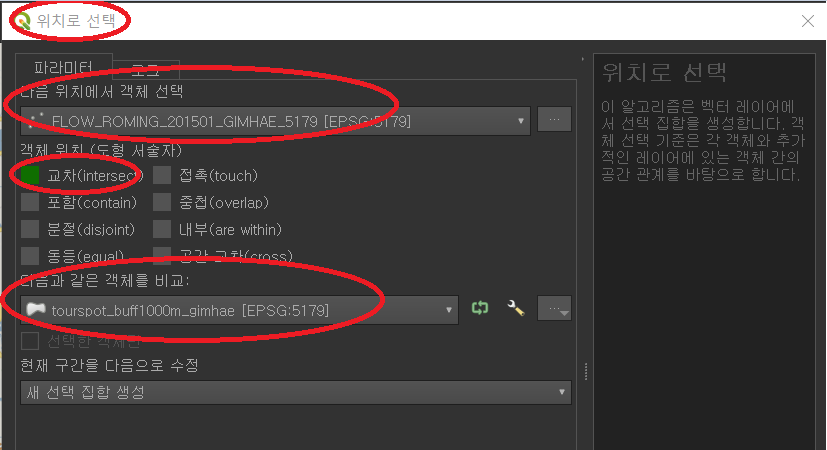
위치로 선택을 통해 교차를 수행하면 반경내 데이터들이 기존 유동인구 데이터에서 따로 선택된 모습을 볼 수 있다. 이를 따로 저장하기 위해 선택한 객체를 다른 이름으로 저장하기를 수행한다. 그러면 따로 데이터 하나가 생성되고 이는 아래 그림에서 노란색 부분 데이터만을 포함하고 있다.
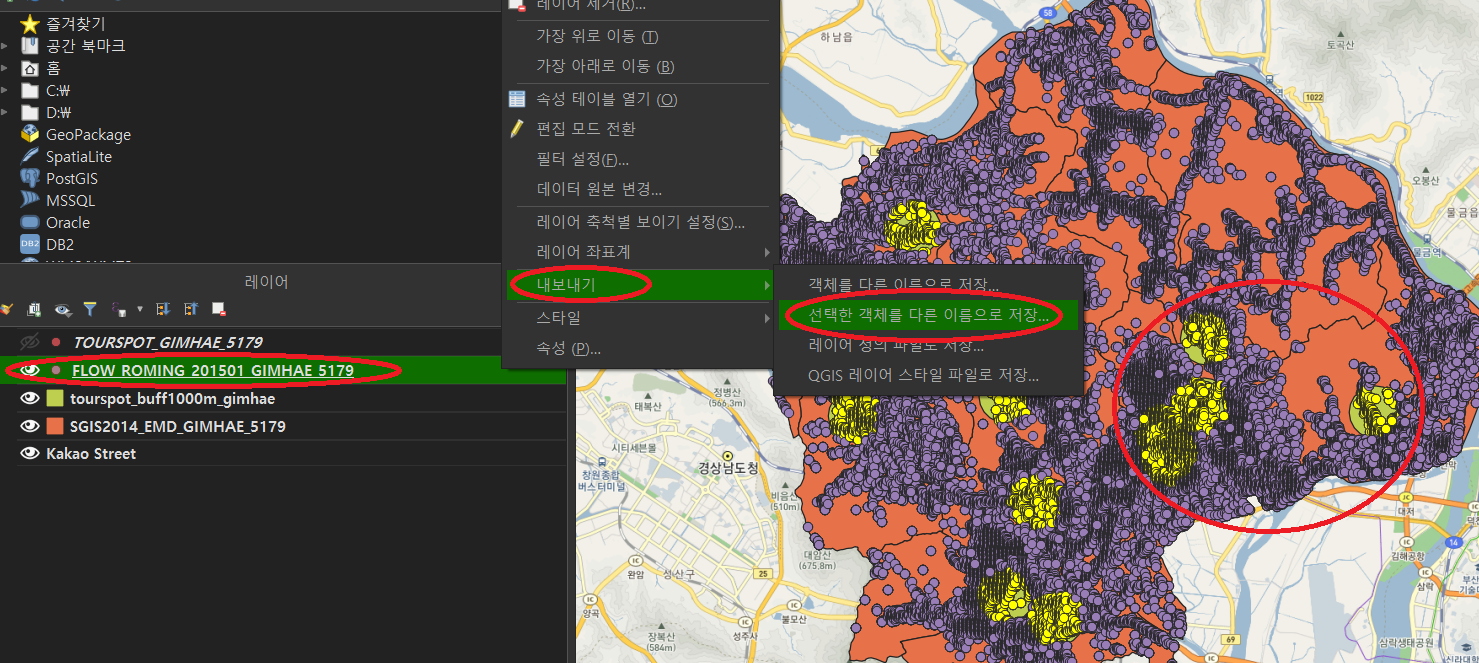
생성된 데이터의 속성 테이블을 열어 국적별로 데이터를 선택하기 위해 표현식을 이용해서 객체 선택 버튼을 클릭한다.
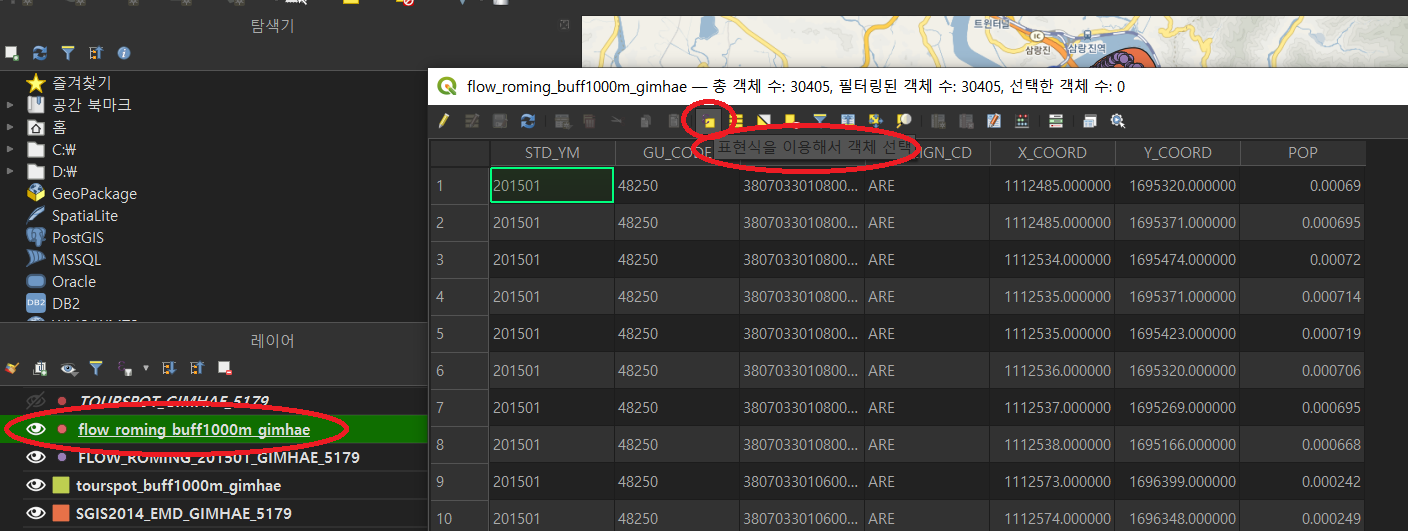
표현식으로 선택 창을 열면 표현식을 입력할 수 있는데 국적을 의미하는 컬럼을 가져오고 해당 국적 값을 조건으로 부여한다. 그러고 객체 선택 버튼을 누르게 되면 속성 테이블에 조건을 만족하는 행들이 선택됨을 확인할 수 있다.
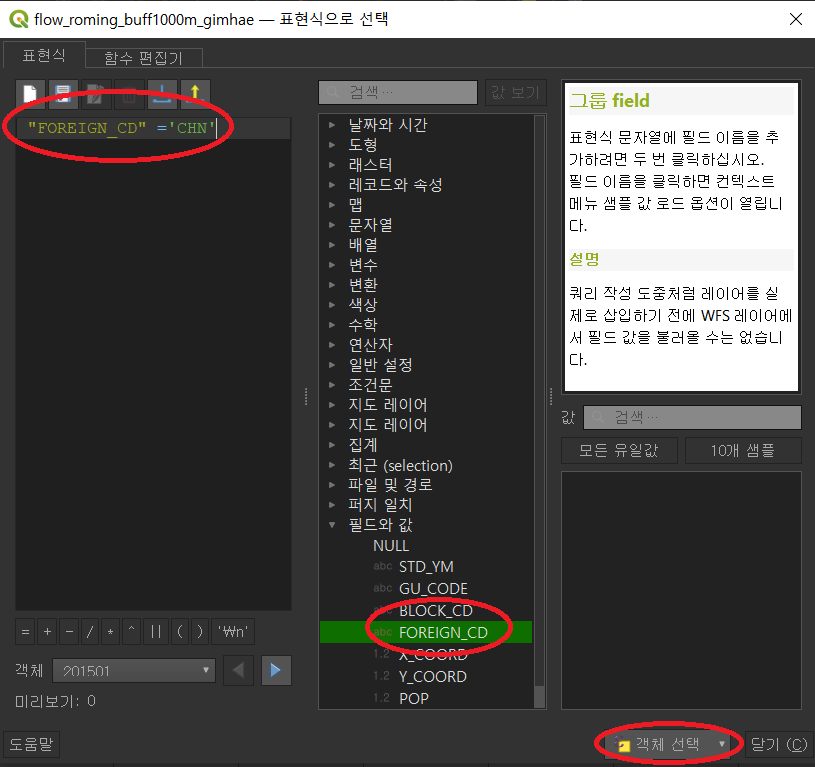
국적이 중국인 데이터들이 선택된 것을 확인할 수 있다. 국적별 방문 패턴을 분석할 것이므로 선택된 이 데이터를 저장해 주어야한다. 이는 앞서 봐온 것과 같이 내보내기를 통해 따로 저장해 준다. 속성 테이블을 연 레이어를 내보내기를 수행한다.
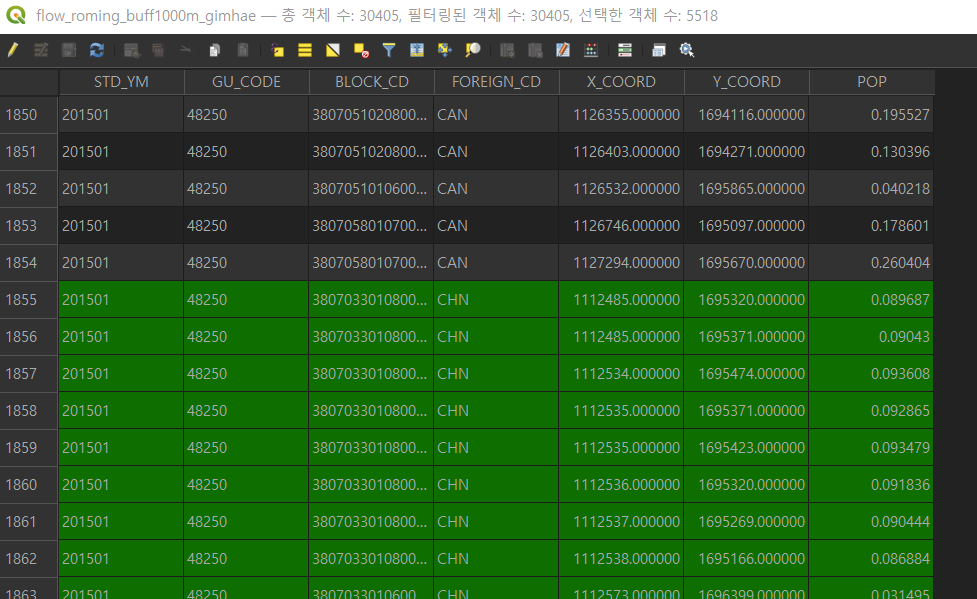
그러면 아래와 같이 관광지 반경 내에 중국인 관광객의 유동인구를 확인할 수 있다.
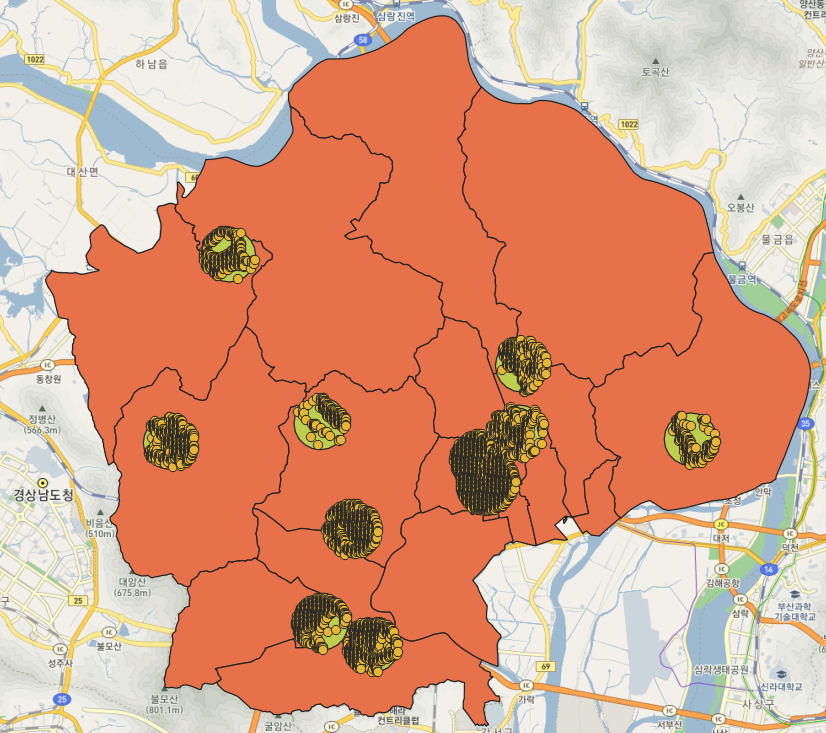
다른 국적인 일본, 태국의 경우 앞서 본 과정을 동일하게 수행해 주면 되기 때문에 생략하도록 하겠다.
이제, 국적별 패턴 분석을 수행해야 한다. QGIS 3.16에서 방문객수를 집계하기 위해서는 하위 버전의 총계옵션이 아닌 공간처리-톨박스-join la를 검색한다. 아래에 벡터 일반-위치를 이용하여 속성물 결합(요약)이 있다. 여기에서 데이터 집계가 가능하다.
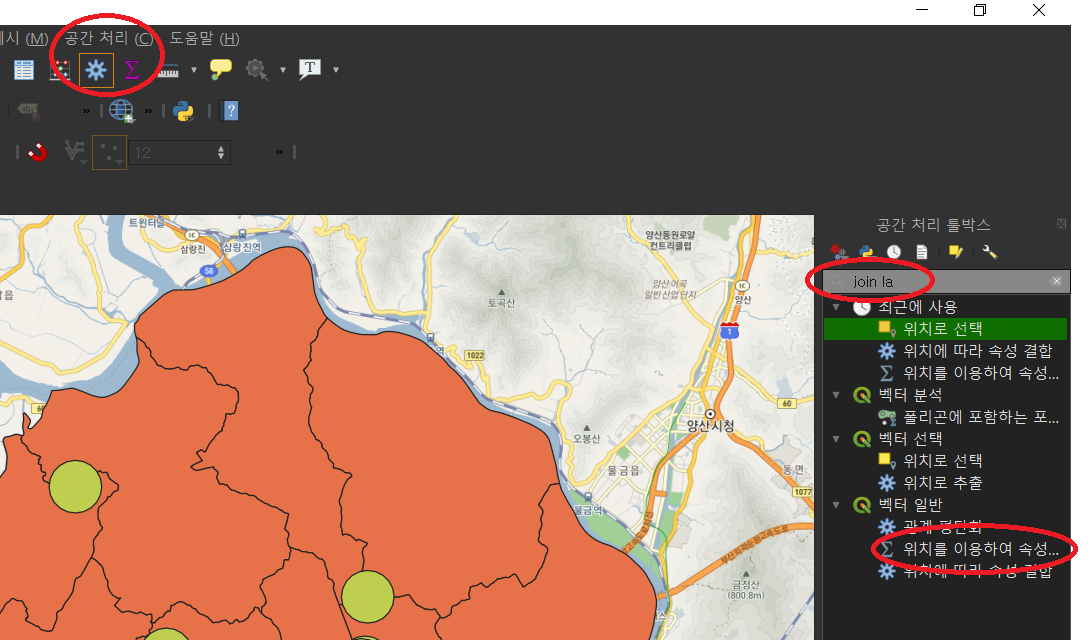
이번에는 입력 레이어에 관광지 반경 데이터를 결합 레이어에는 국적별 관광객 데이터를 넣는다. 결합할 필드에는 POP을 선택하고 계산할 결합에는 count와 sum을 선택하고 파일을 저장해준다.
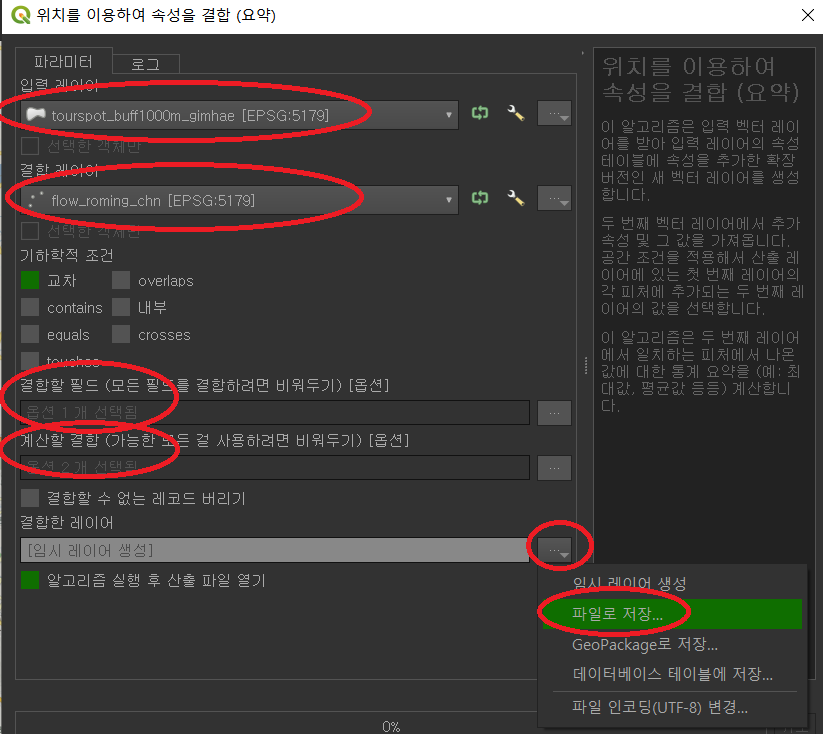
위 과정을 수행하면 레이어 하나가 생기고 이 속성 테이블에는 POP_count, POP_sum 필드가 생김을 확인할 수 있다. 다른 필드는 관광지 정보이고 이 두 필드는 방문객 수의 집계 필드이다.
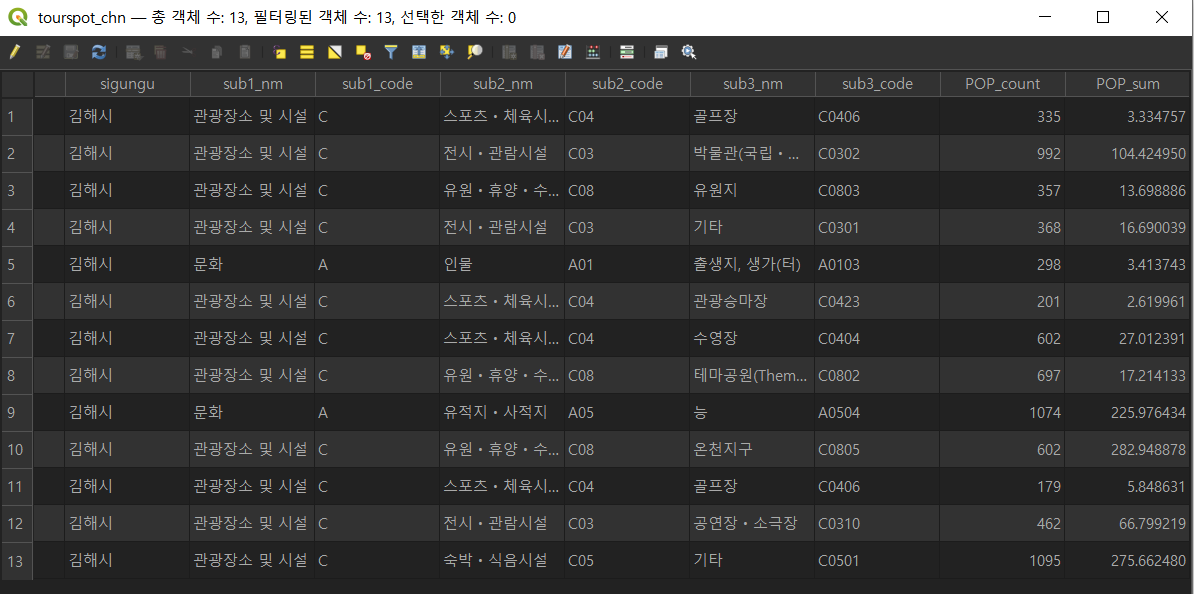
일본, 태국에 대해서도 같은 방법으로 수행하기 때문에 과정을 생략하도록 하겠다.
다음으로 관광지별 관광객수를 시각화 하도록 하겠다. QGIS 3.16에서 중심점을 이용한다. 벡터-도형 도구-중심점을 클릭하고 국적별 방문객의 관광지 반경을 선택한다. 아래 <그림25>에서 보듯이 입력 레이어를 선택해주고 파일로 저장한다는 의미이다.
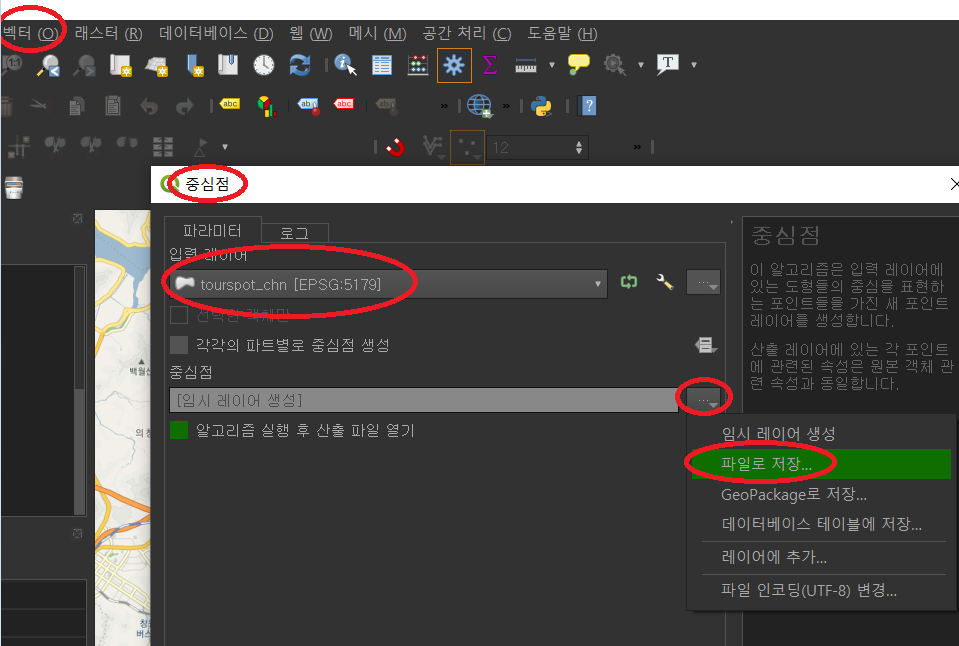
위 과정을 거치면 아래 그림과 같이 중심점이 나타난다.
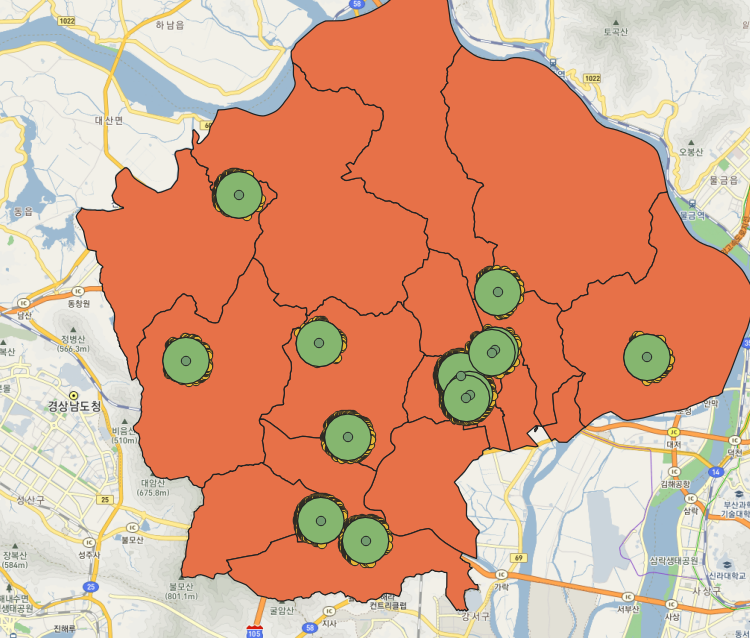
일본, 태국도 같은 방법으로 수행하기 때문에 과정은 생략하도록 하겠다.
국적별 방문객 집계와 중심점을 나타내었다. 이를 가지고 시각화를 하도록 하겠다. 중심점을 다룬 레이어의 속성에 들어가 심볼-단일심볼-크기 도우미를 클릭한다. 심볼 크기를 다룰 필드를 선택하고 크기를 지정해 준다. 아래 예시는 태국 레이어를 사용하였다.

다른 국적에 대해서도 적용을 해야한다. 이는 스타일을 복사하여 바로 적용할 수 있다. 스타일-스타일 복사- 모든 스타일 범주를 클릭한다. 이를 다른 국적에도 동일하게 적용하게 되는데 다른 국적 레이어에서 스타일-스타일 붙여넣기-모든 스타일 범주를 클릭한다. 아래 두 그림을 통해 쉽게 이해할 수 있을 것이다.
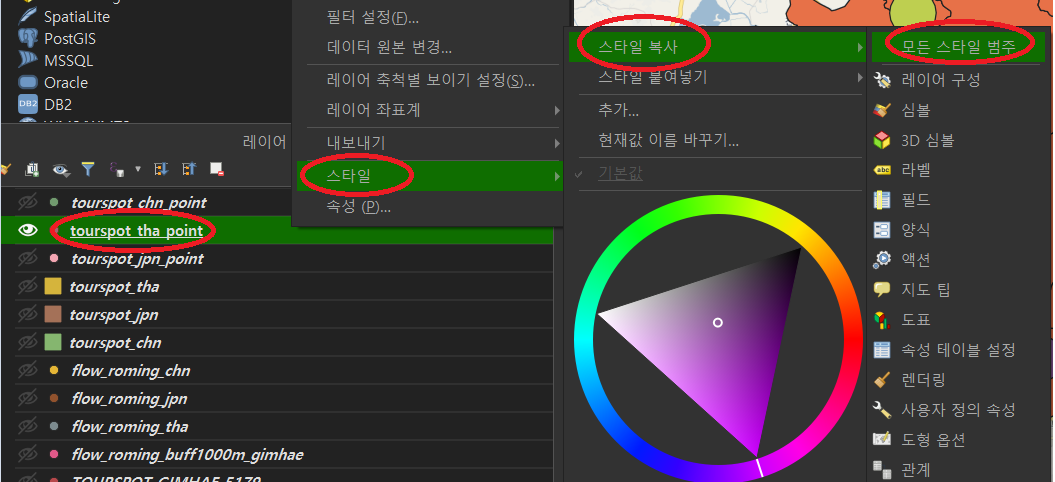
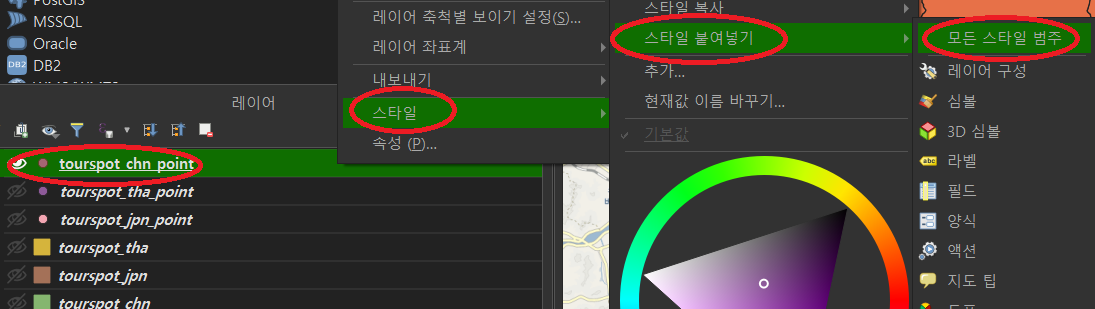
그러면 앞서 태국 데이터 레이어에 적용한 스타일이 동일하게 중국 데이터 레이어에도 적용된 것을 볼 수 있다. 물론 색상 또한 동일하게 지정되므로 이를 바꾸고 싶은 경우 속성에 들어가 바꾸어 줄 수 있다.
'QGIS' 카테고리의 다른 글
| QGIS를 활용한 관광 분석 _ 1(분석 환경 설정, 월별 내/외국인 방문객 시각화) (0) | 2021.07.29 |
|---|---|
| QGIS를 이용한 공간분석 _ 5(래스터 데이터 편집, 래스터 데이터 자르기) (0) | 2021.07.26 |
| QGIS를 이용한 공간분석 _ 4(디지털 지도 제작) (0) | 2021.07.26 |
| QGIS를 이용한 공간분석 _ 3(속성에 의한 결합, 공간에 의한 결합) (0) | 2021.07.24 |
| QGIS를 이용한 공간분석 _ 2(벡터 데이터 자르기와 붙이기, 객체 이동, 속성 질의, 공간 질의) (0) | 2021.07.22 |



