QGIS를 활용하여 김해시의 내/외국인 관광 분석을 수행하고자 한다. 월별 내/외국인 방문객 시각화, 내국인 관광객 성/연령별 분석 그리고 외국인 관광객 국적별 방문 패턴분석에 대해 살펴보겠다.
< 분석 환경 설정 >
기본 행정지도를 배경으로 해야하는데 이를 위해 플러그인을 설치해야 한다. 아래 실습에서 TMS for Korea 플러그인을 설치하도록 하겠다. 이 플러그인을 통해 kakao maps 등 다양한 양식의 지도 배경을 가져올 수 있다. 메뉴바에서 플러그인-플러그인 관리 및 설치를 클릭하면 아래 <그림2>와 같은 창이 하나 뜬다. 현재 플러그인이 설치되어 제거/재설치 항목이 뜨지만 처음 설치하는 것이라면 해당 위치에 플러그인 설치 버튼이 생기므로 이를 클릭하여 TMS for Korea 플러그인을 설치해 준다.
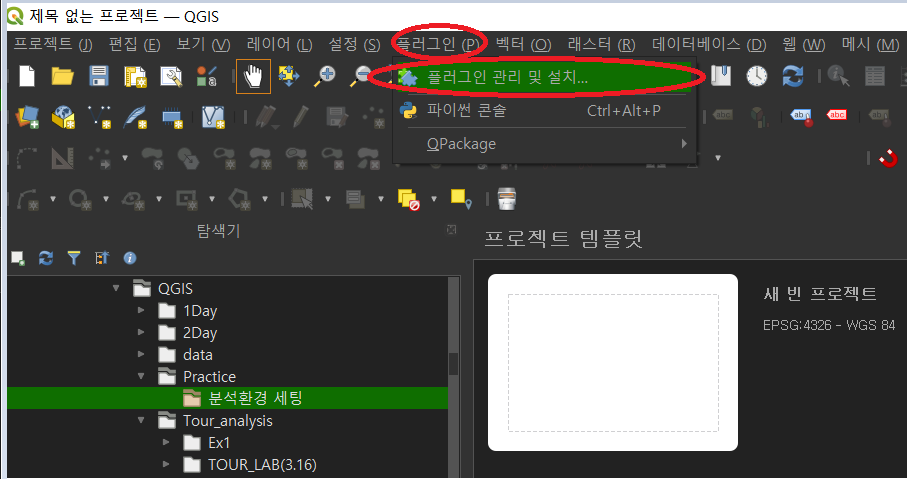
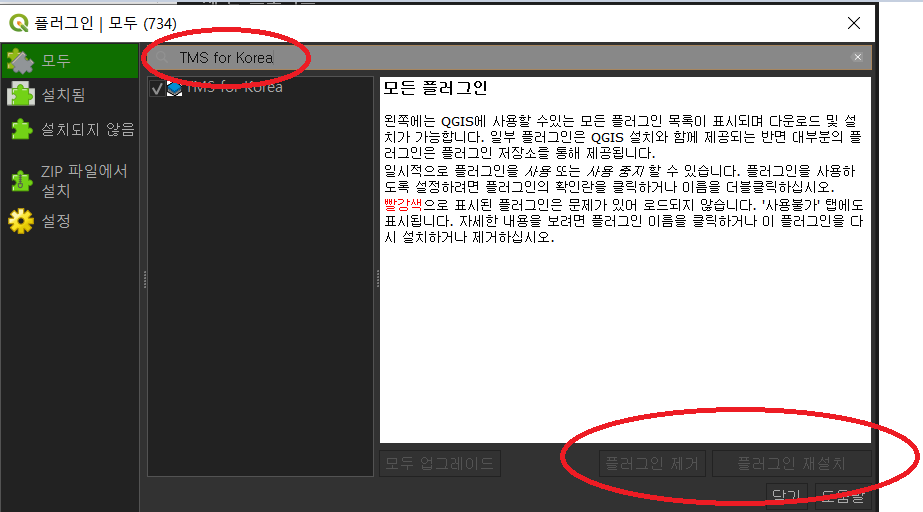
위의 과정을 수행했다면 이제 카카오 맵과 같은 배경 지도를 가져올 수 있다. 카카오 도로 지도를 웹-TMS for Korea- Kakao Maps-Kakao Street를 클릭하여 가져온다.
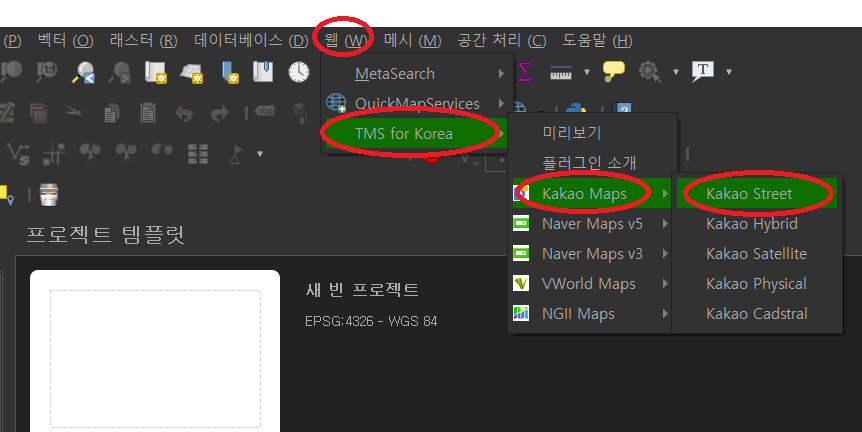
배경 지도를 가져오고 시군구, 시도, 행정동 데이터를 가져온다. 이는 앞선 글에서도 설명하였듯이 레이어-레이어 추가-벡터 레이어 추가를 통해 .shp 파일을 불러온다.
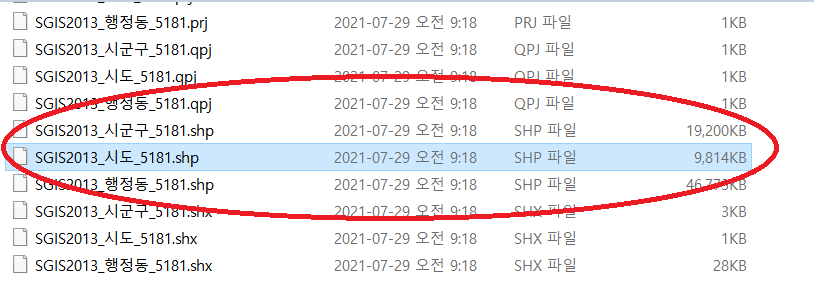
설정이 잘 되었는지 확인하기 위해 시도, 시군구, 행정동 심볼을 변경하여 확인한다. 시도, 시군구 데이터는 레이어 속성-심볼 옵션에서 단순 채우기의 채우기 색상을 투명 채우기로 하고 획 너비를 지정해 준다. 획 너비는 지역별 나누는 선의 너비를 의미한다. 그리고 행정동의 경우 채우기 색상은 투명한 것이 아니라 색상을 지정해 준다.

위 과정을 거치면 아래 <그림6>으로 나타난다.

다음으로 살펴볼 지역을 설정한다. 행정 지도에서 지역을 뽑아내야 한다. 시도 데이터에서 필터 설정을 클릭한다. 여기서 아래 제공자 전용 필터 표현식을 통해 시도를 설정한다. 시도 레이어에서 설정한 지역만 표시되게 된다. 다음으로 시군구와 행정동 데이터에서도 지역을 설정한다. 아래 예시에서는 경상남도 김해시에 대해 살펴보도록 하겠다.
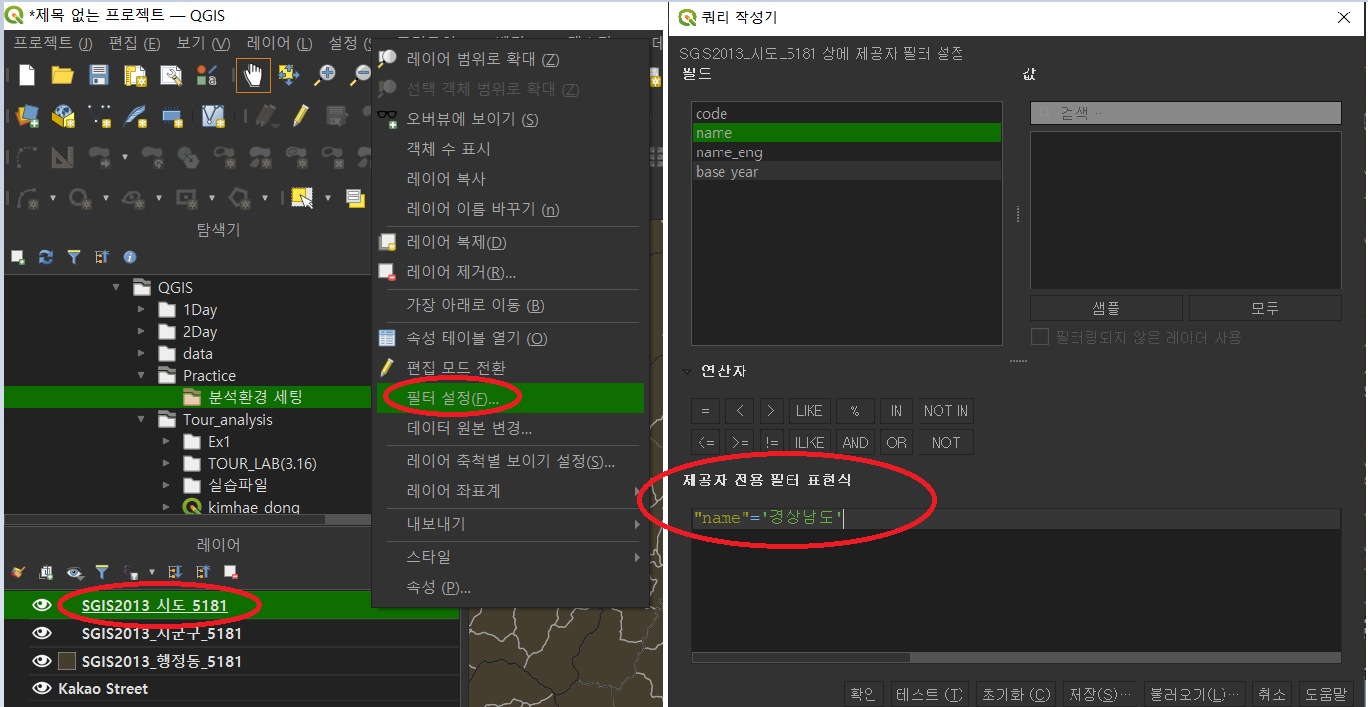
위의 필터 설정시 주의해야할 점이 있다. 제공자 전용 필터 표현식에서 조건의 값으로 주어진 경상남도의 경우 값에 큰 따옴표가 아니라 작은 따옴표로 표시해 주어야 오류가 발생하지 않는다.
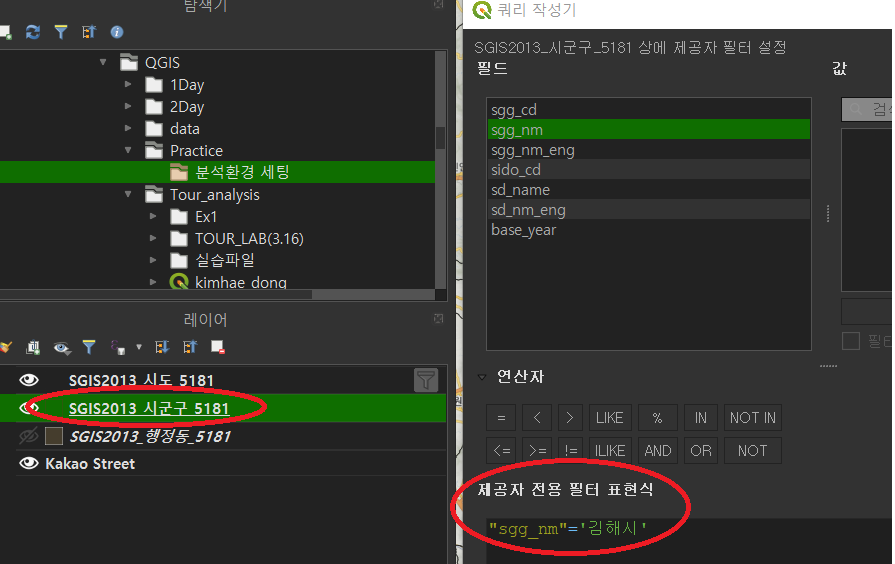
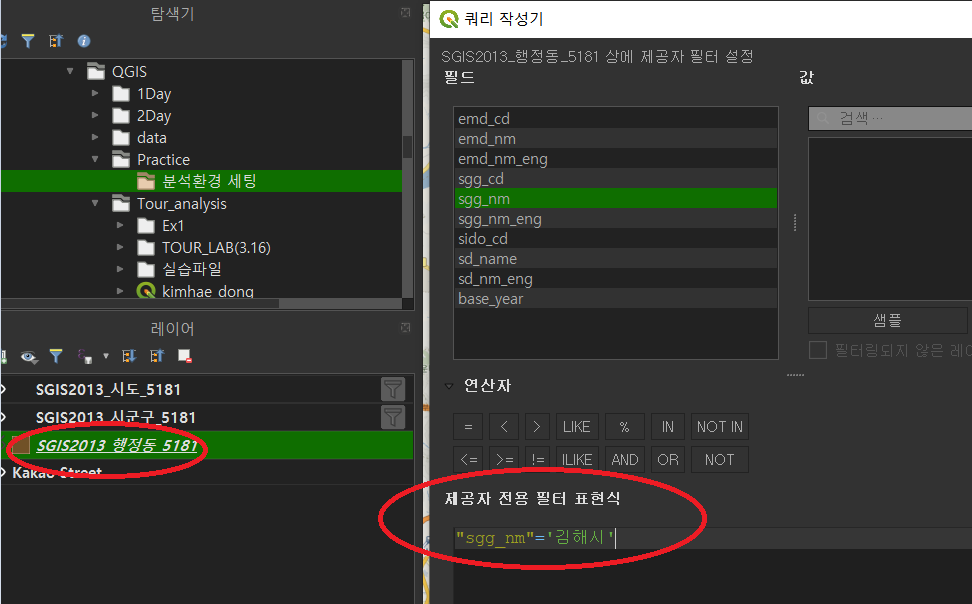
그리고 지도에 김해시 동에 라벨을 부여하도록 하겠다. 레이어 속성-라벨 옵션에서 텍스트, 버퍼, 음영 설정을 수행한다.
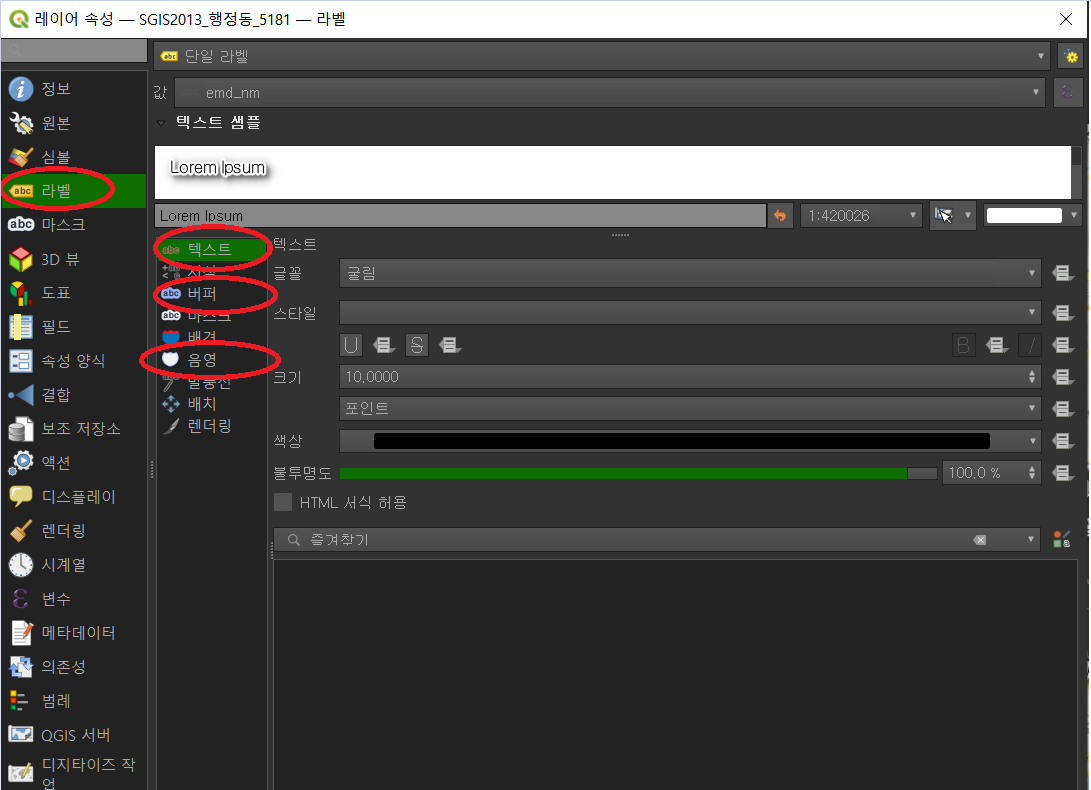
위의 작업이 모두 잘 수행되면 아래 <그림11>과 같이 경상남도, 김해시, 김해시내 동별로 구역에 획이 그어짐을 확인할 수 있다.
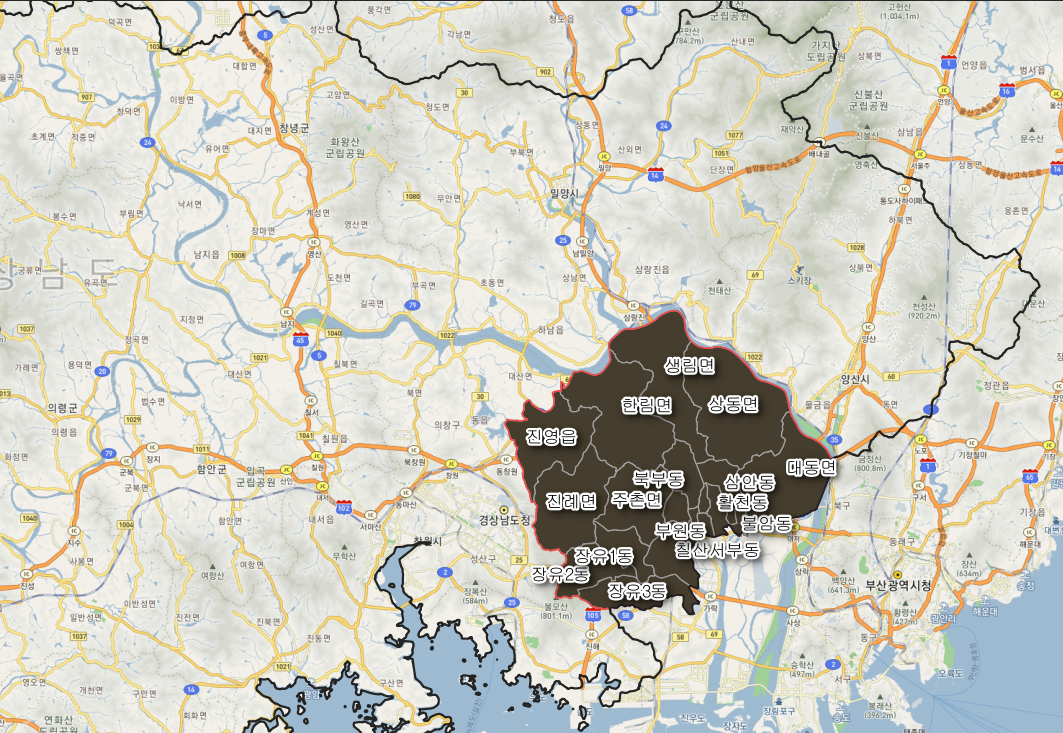
이렇게 잘 분류되면 추후 관광 분석에 대한 기본 세팅은 된 것이다. 이제 내/외국인의 방문객 시각화를 해보도록 하겠다.
< 월별 내국인 방문객 시각화 >
마찬가지로 배경 지도를 가져오고 관련 .shp 파일을 벡터 레이어 추가로 가져온다. 먼저 김해시 지역 데이터와 내국인과 외국인 방문객 관광지와 방문객 수 정보를 가져온다.
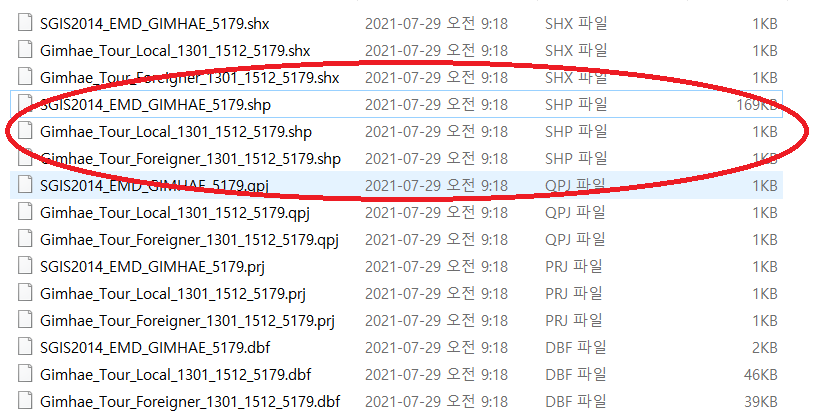
다음으로 불러온 내국인 방문객 데이터의 단계를 구분해준다. 레이어 속성-심볼 옵션에서 단계구분으로 설정하고 값에는 tot_15를 설정해 준다. 그리고 심볼을 설정하기 위해 심볼창을 클릭하여 도우미 창을 연다.
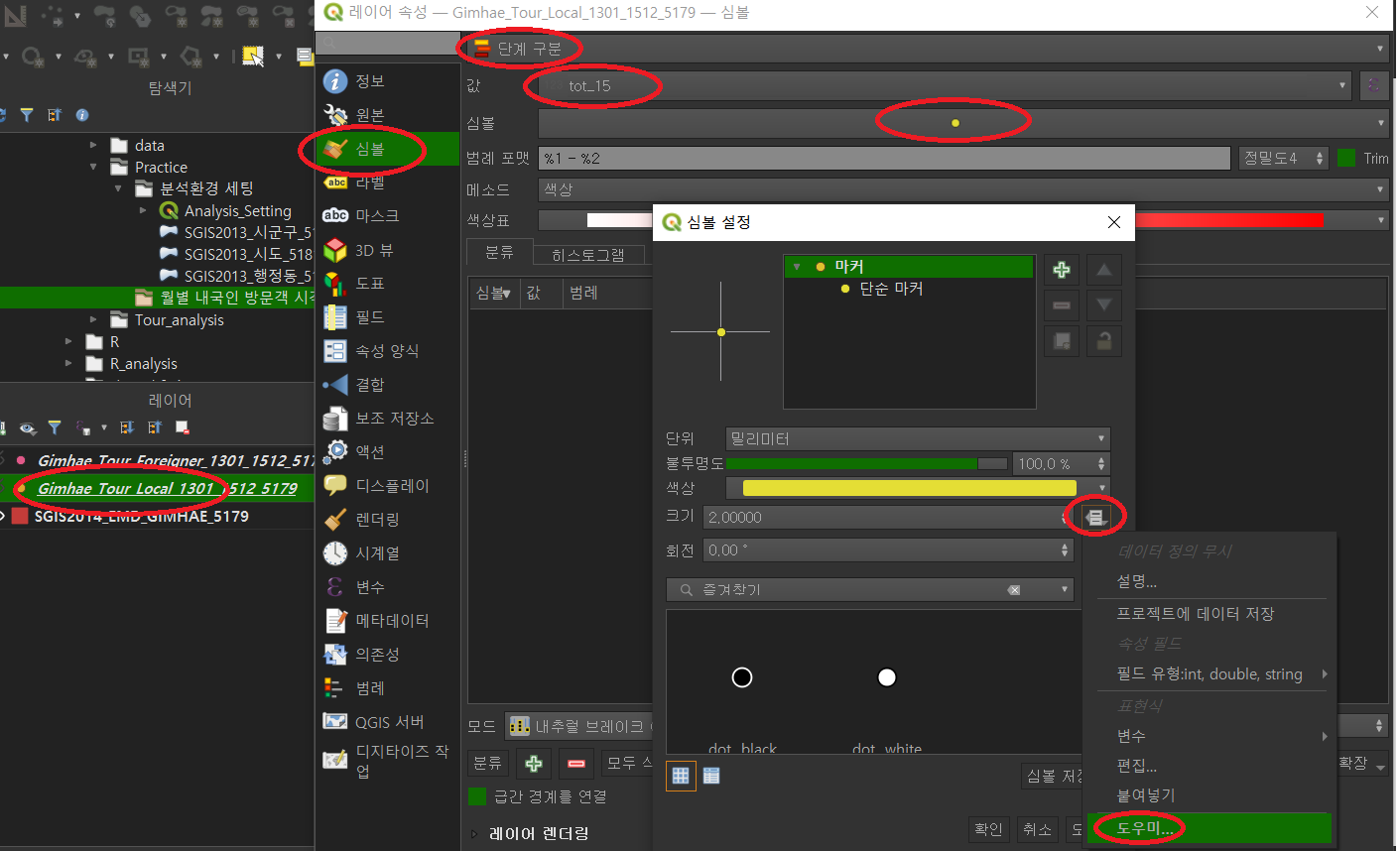
심볼 크기를 아래 <그림14>와 같이 설정해 준다. 원본 값을 tot_15로 설정하고 아래 새로고침 버튼을 누르면 오른쪽에 심볼이 적용된 것을 보여준다. 그리고 시작과 끝 크기를 결정해 주고 확인 버튼을 누른다.
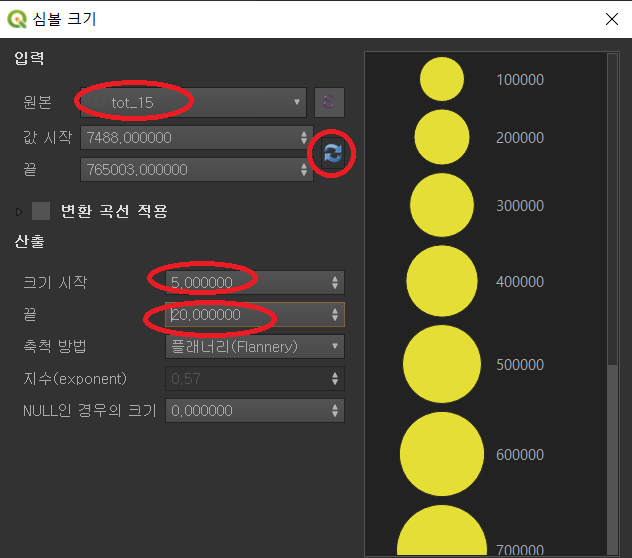
그리고 심볼 옵션에서 분류 개수를 설정해 주게 되면 지도에 표현이 된다. 아래 그림이 내국인 관광객들을 시각화한 것이다.
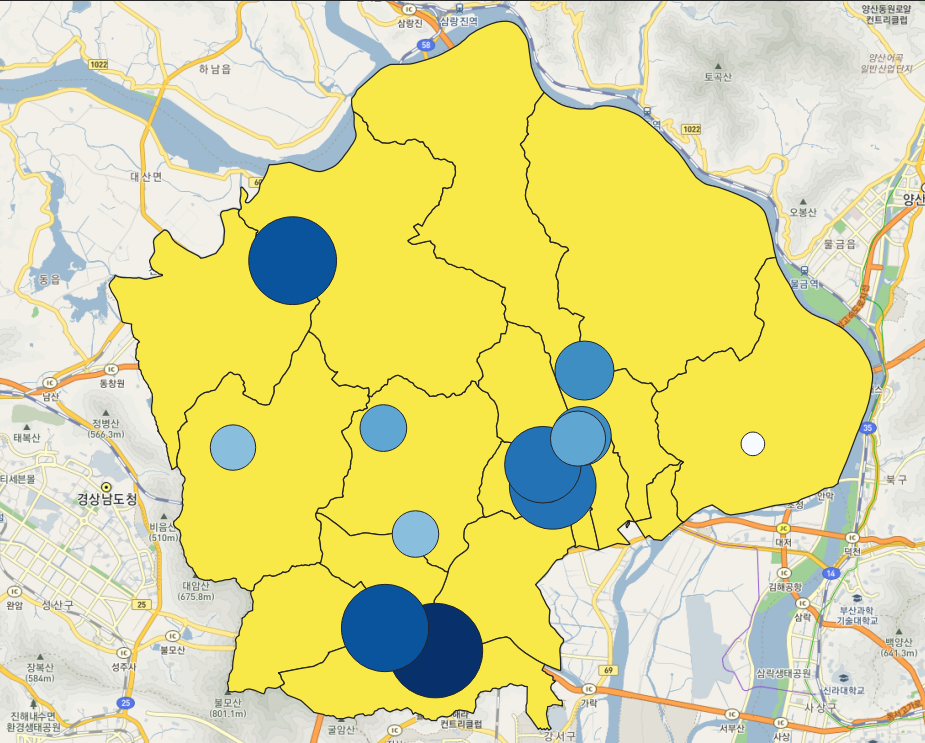
< 월별 외국인 방문객 시각화 >
다음으로, 외국인 방문객을 시각화해보도록 하겠다. 위의 내국인 방문객 시각화와 동일한 방법으로 수행한다. 같은 방밥이기에 수행 과정은 생략하고 결과만 아래에 나타내도록 하겠다.
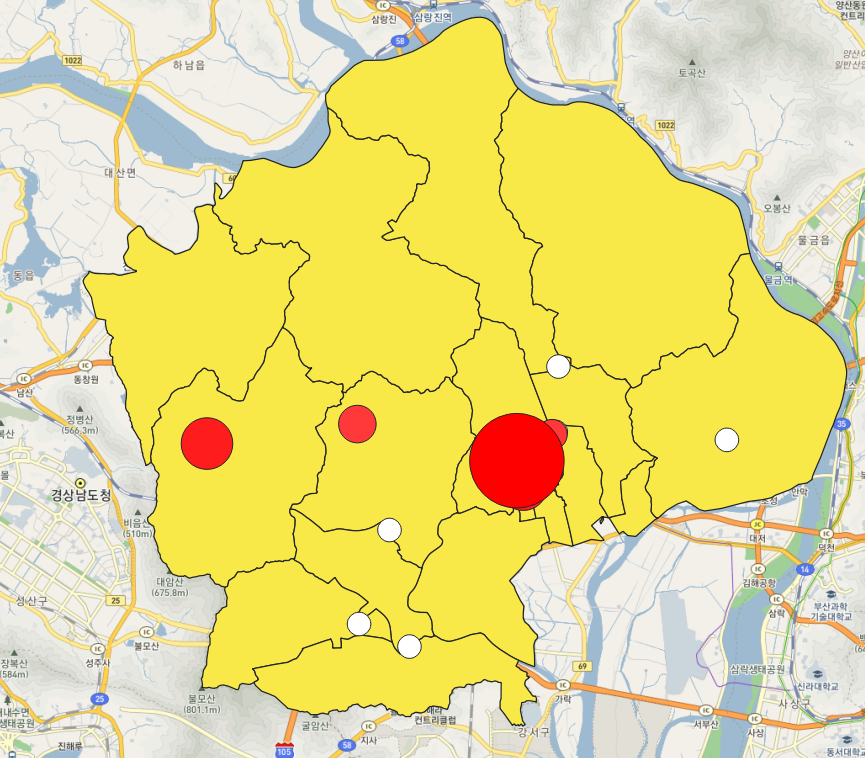
월별 내/외국인 방문객을 시각화해 보았는데 이를 히스토그램으로 표현해보겠다. 먼저, 내국인, 외국인 데이터의 라벨을 모두 없앤다. 그러고 내국인 데이터에 외국인 데이터를 결합할 것이다. 이는 레이어 속성-결합 옵션에서 수행한다. 결합을 추가하여 결합 레이어를 외국인 데이터를 선택하고 결합할 필드와 대상 필드를 설정해 준다. 그리고 결합된 필드를 선택하고 아래 항목에서 결합하고자 하는데 데이터를 선택해준다(아래 예시에서는 13년도에서 15년도 데이터 전체를 선택하였음). 마지막으로 사용자 정의 결합 필드명 접두어를 선택해 주고 접두어 명을 입력해 준다.
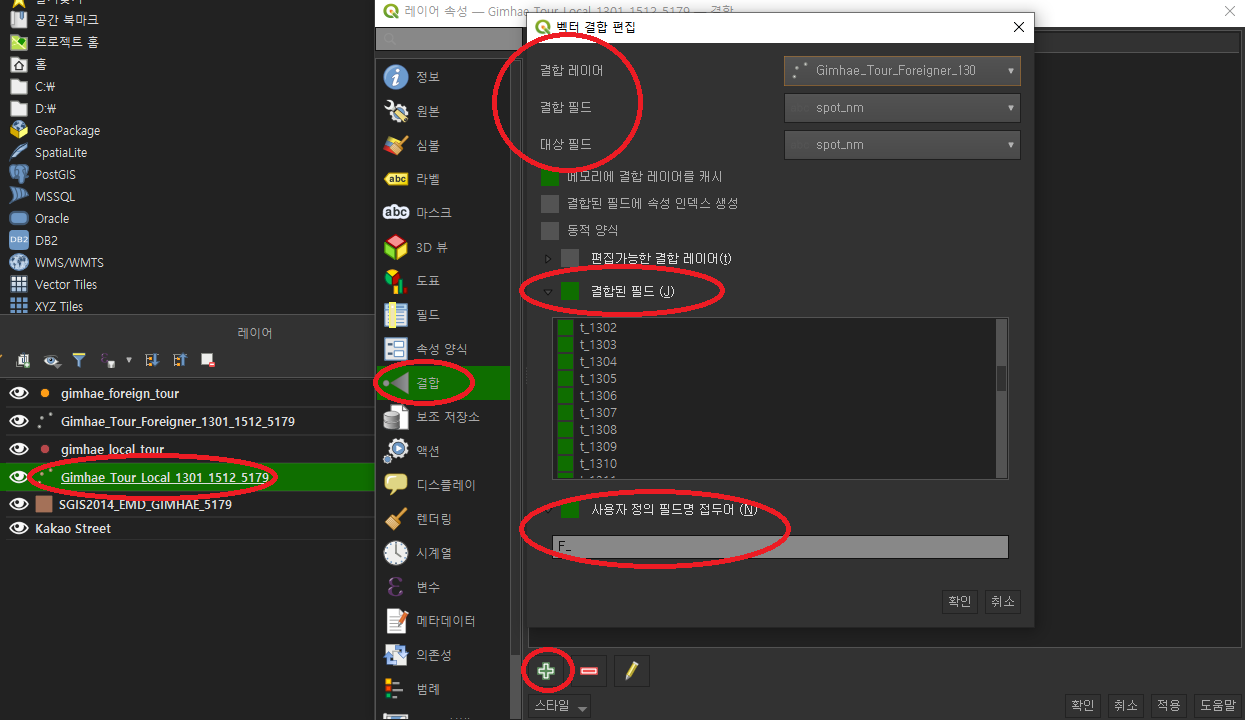
결합된 데이터를 가지고 이제 히스토그램을 그릴 것이다. 이는 레이어 속성-도표 옵션에서 히스토그램을 선택해준다. 그리고 속성 옵션에서 히스토그램으로 나타날 데이터를 선택하고 렌더링 옵션에서 막대 간격과 넓이를 설정해 준다. 마지막으로 크기 옵션에서 속성을 선택해 주고 최대값을 부여하여 막대 길이를 조정한다.

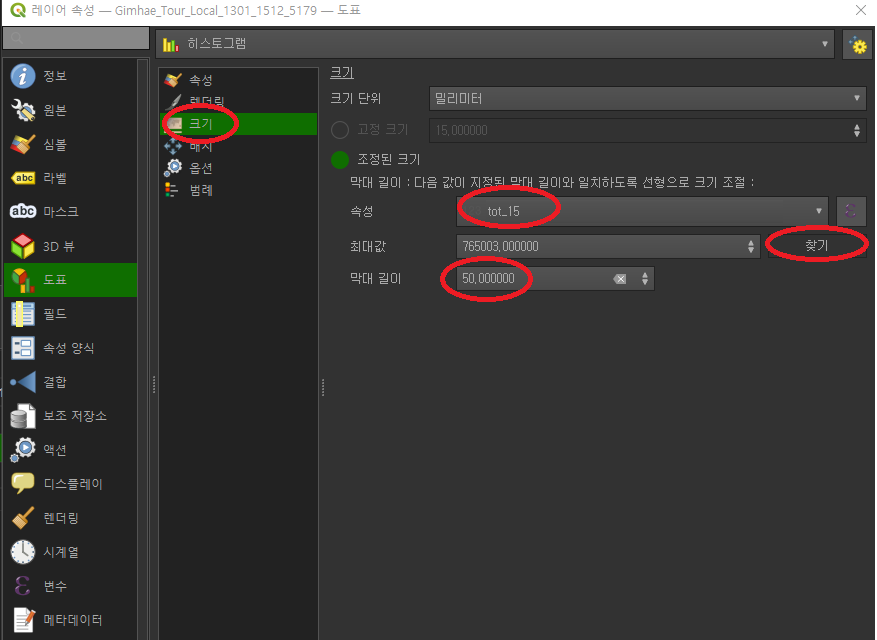
그러면 아래 <그림20>과 같이 히스트그램이 지도에 시각화된다. 히스토그램만 보면 어떤 의미인지 파악하기 어렵기 때문에 간단히 설명을 넣고자 라벨을 추가하도록 한다.
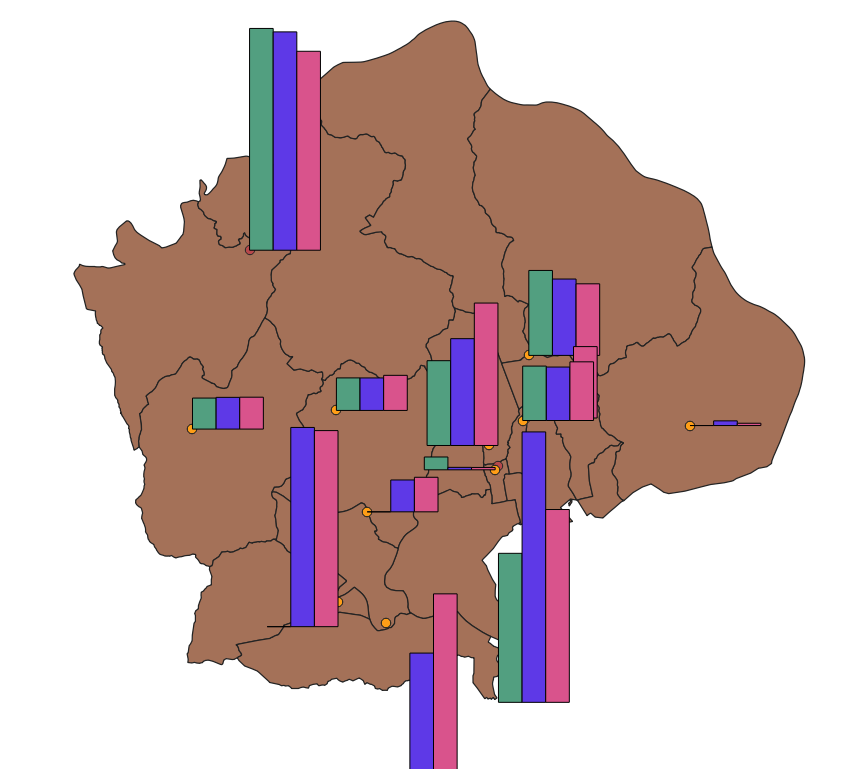
다시 레이어 속성에 들어가 라벨 옵션에서 단일 라벨을 선택한다. 값을 지정해 주어야 하는데 관광지명과 3개년 방문객수 평균을 넣기 위해 표현식을 이용한다. 값을 지정해주고 버퍼와 음영 옵션을 선택해 주어 아래와 같이 지도에 라벨을 넣는다.
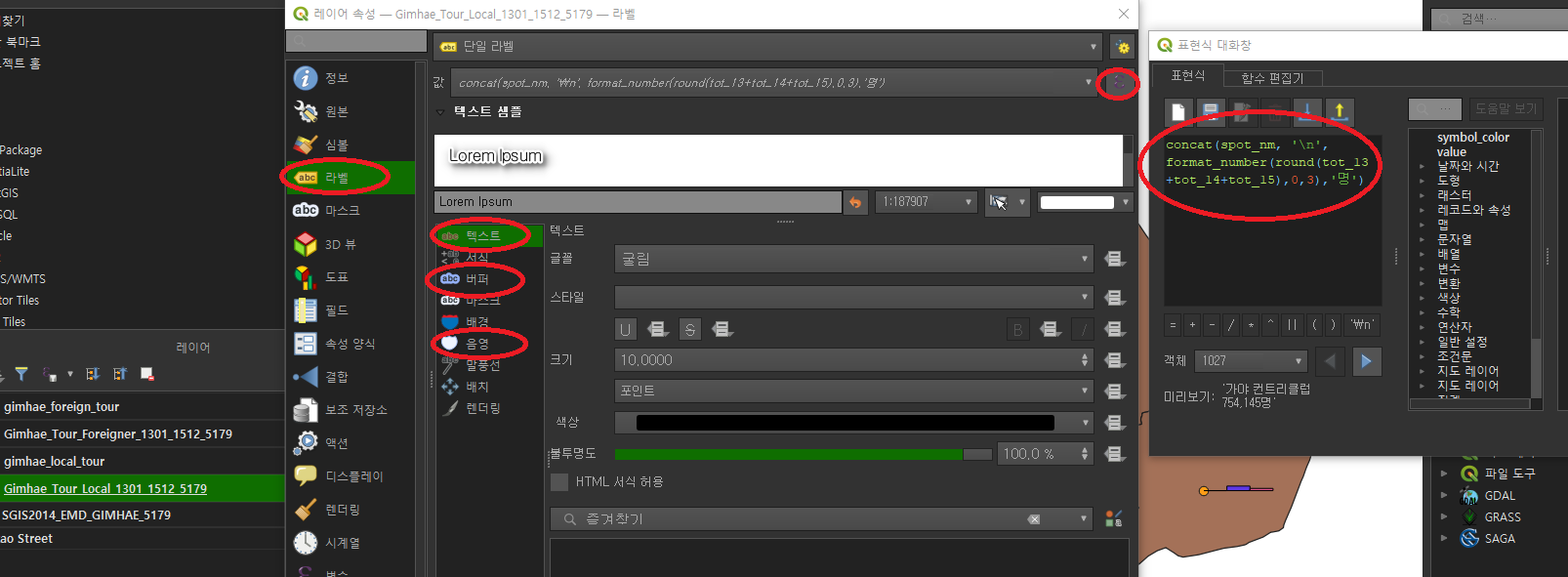
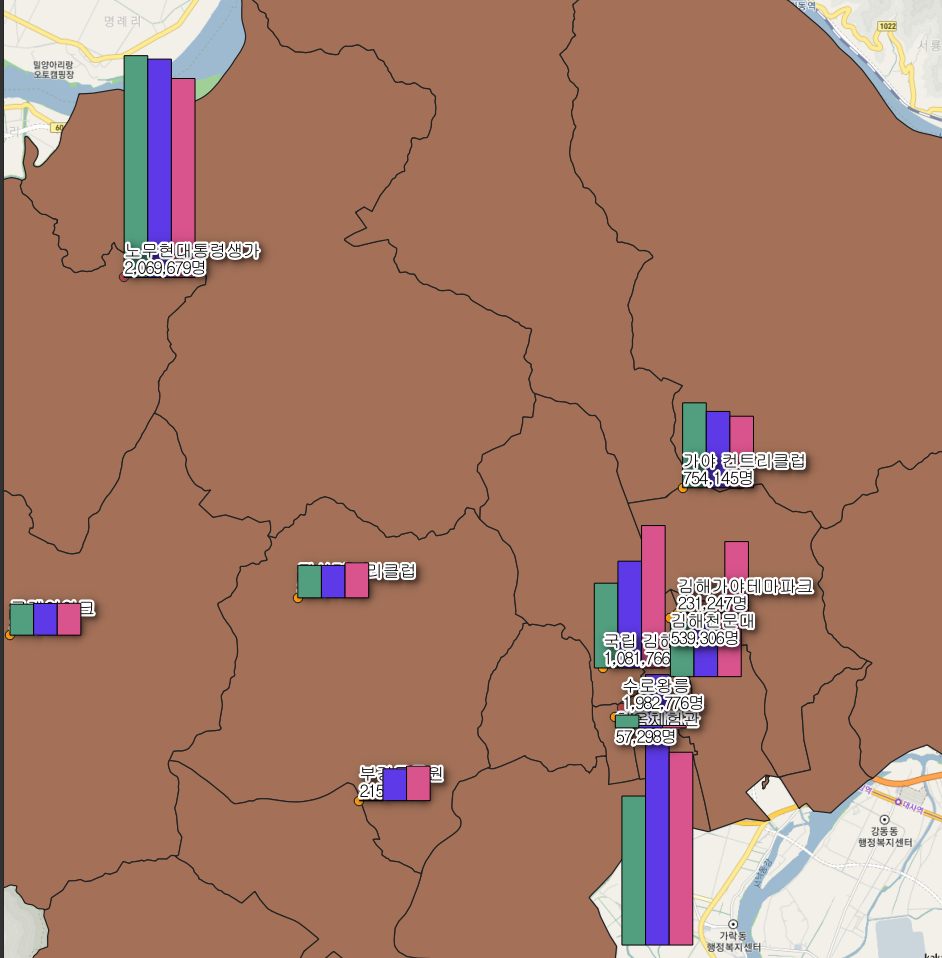
'QGIS' 카테고리의 다른 글
| QGIS를 활용한 관광 분석 _ 2(내국인 관광객 성/연령별 분석, 외국인 관광객 국적별 방문 패턴 분석) (0) | 2021.07.30 |
|---|---|
| QGIS를 이용한 공간분석 _ 5(래스터 데이터 편집, 래스터 데이터 자르기) (0) | 2021.07.26 |
| QGIS를 이용한 공간분석 _ 4(디지털 지도 제작) (0) | 2021.07.26 |
| QGIS를 이용한 공간분석 _ 3(속성에 의한 결합, 공간에 의한 결합) (0) | 2021.07.24 |
| QGIS를 이용한 공간분석 _ 2(벡터 데이터 자르기와 붙이기, 객체 이동, 속성 질의, 공간 질의) (0) | 2021.07.22 |



