어제 학습한 내용이자만 처음 블로그를 작성하다보니 신경을 많이 썼나 보다.. 눈 감자마자 잠에 들었다
긍정적으로 오늘 한번 다시 보면서 복습삼아 살펴보도록 하겠다.
벡터 데이터를 자르고 붙이는 방법, 객체의 이동, 변형, 회전 그리고 인접 객체 제작에 대해 살펴 보고자 한다.
마지막으로 속성 질의와 공간 질의에 대해 자세히 살펴보도록 하겠다.
< 벡터 데이터 자르기 >
1. 라인
아래의 예시에서 가운데를 가로지르는 라인을 분할하고자 한다.
라인 객체를 선택하고 피처 분할로 라인 객체의 자르고 싶은 부분을 긋는다. 그은 후 마우스 우클릭으로 속성 테이블을 수동/자동으로 업데이트 한다.
이때, 주의해야할 점이 몇 가지 있다. 객체를 자르더라도 속성 정보는 변하지 않는다. 즉, 업데이트(갱신)는 따로 해 주어야 한다. 또, 자른 라인을 객체로 선택하지 않은 채로 테이블을 갱신해야 한다.
<그림1>은 가운데를 가로지르는 도로 하나를 도로2 ,도로 3으로 분할한 예시이다.
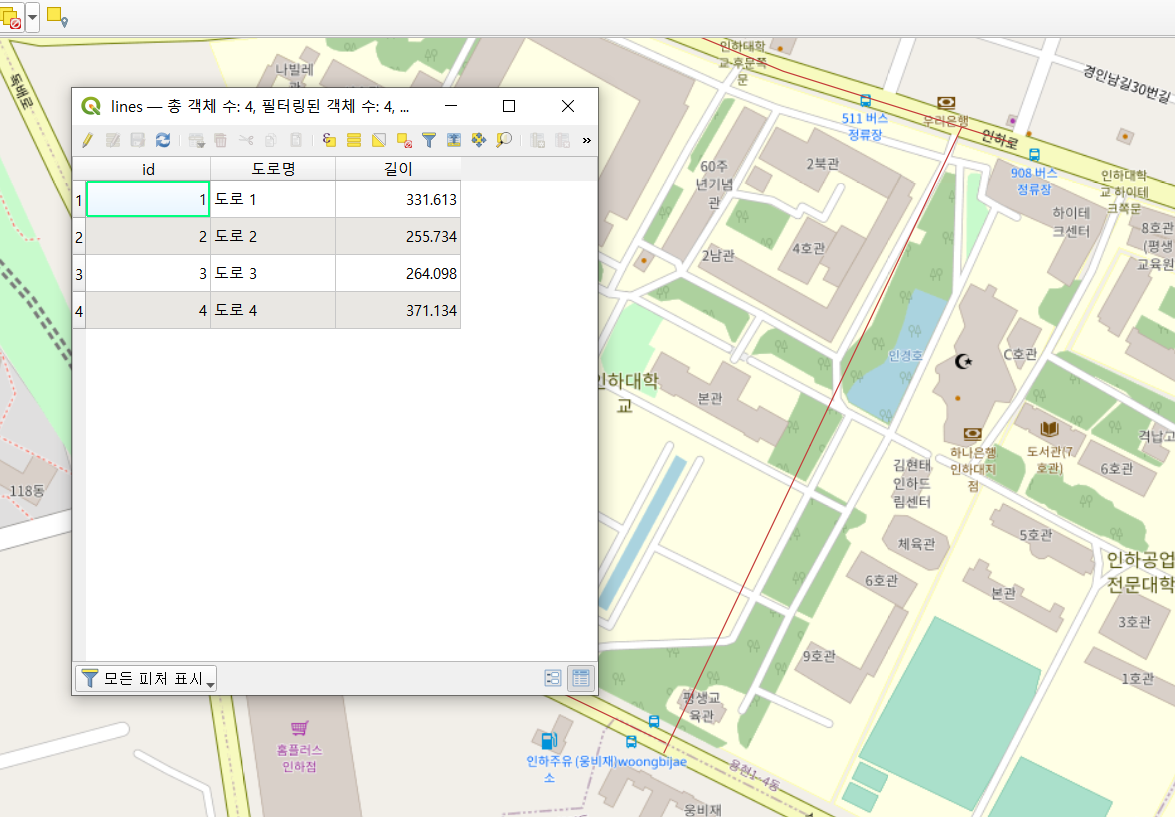
2. 폴리곤
아래의 <그림2>은 본관의 폴리곤을 분할한 것이다.
폴리곤 객체를 분할하기 위해 고급 디지타이징 툴바를 이용한다. 자르고 싶은 폴리곤 객체를 선택하고 피처 분할 버튼을 눌러 객체의 자르고 싶은 부분을 긋는다. 객체를 자르고 마찬가지로 속성 정보는 업데이트 되지 않으므로 속성 테이블을 갱신해 주어야 한다.
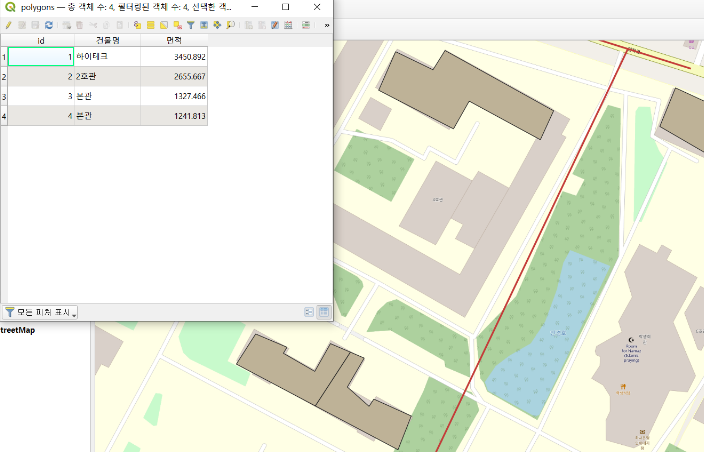
< 벡터 데이터 붙이기 >
1. 라인
위의 라인 데이터를 분리한 예시를 통해 데이터를 붙이는 예시로 설명하도록 하겠다.
인접한 잘린 라인 데이터 객체들을 Ctrl을 누르고 선택한다. 고급 디지타이징 툴바의 객체 병합 버튼을 눌러 라인 데이터를 붙인다. 이때, 주의해야할 점이 반드시 합치고자 하는 라인 데이터들은 붙어있어야 한다.
병합이 이루어지면 기존 나뉘어진 라인과 병합할 라인의 정보가 나오는데 테이블에서 새롭게 정보를 입력할지 객체 내에서 가진 정보를 선택할 지 등으로 정보를 갱신한다.
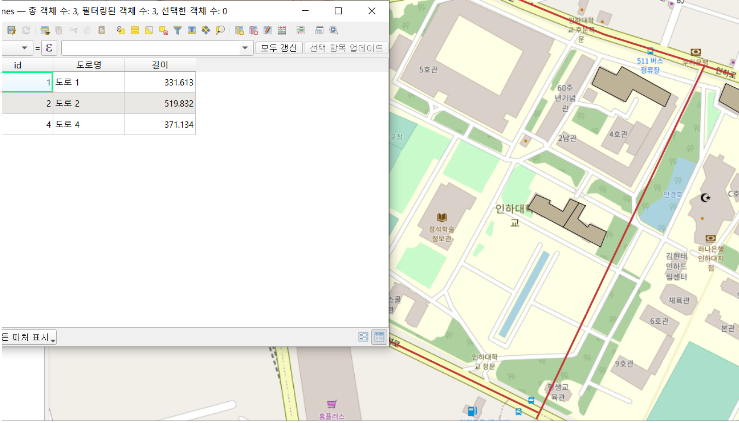
2. 폴리곤
폴리곤 데이터도 마찬가지로 살펴 보도록 하겠다. 라인 데이터와 마찬가지로 인접한 폴리곤 객체를 선택하고 객체 병합 버튼을 눌러 붙인다.
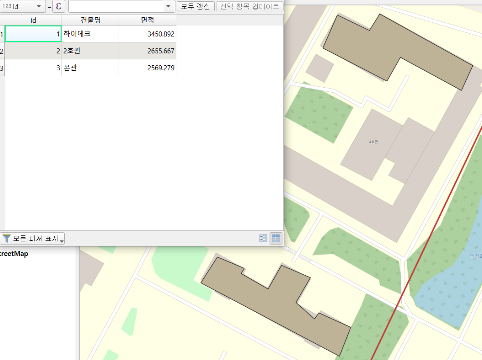
< 객체 이동, 회전, 변형 >
1. 객체 이동
라인 객체와 폴리곤 객체의 이동은 고급 디지타이징 툴바에서 객체 이동 버튼을 눌러 이동한다.
2. 객체 회전
라인 객체와 폴리곤 객체의 이동은 고급 디지타이징 툴바에서 객체 회전 버튼을 눌러 회전시킨다.
3. 객체 변형
라인 객체의 변형의 경우 먼저 고급 디지타이징 툴바에서 객체 변형 버튼을 선택한다. 그리고 변형하고 싶은 라인 객체의 부분을 관통하여 라인 객체의 외형을 변형시킨다.
폴리곤 객체의 변형의 경우도 먼저 고급 디지타이징 툴바에서 객체 변형 버튼을 선택한다. 그리고 변형하고 싶은 폴리곤 객체의 부분을 종단/횡단하여 폴리곤 객체의 외형을 변형시킨다.
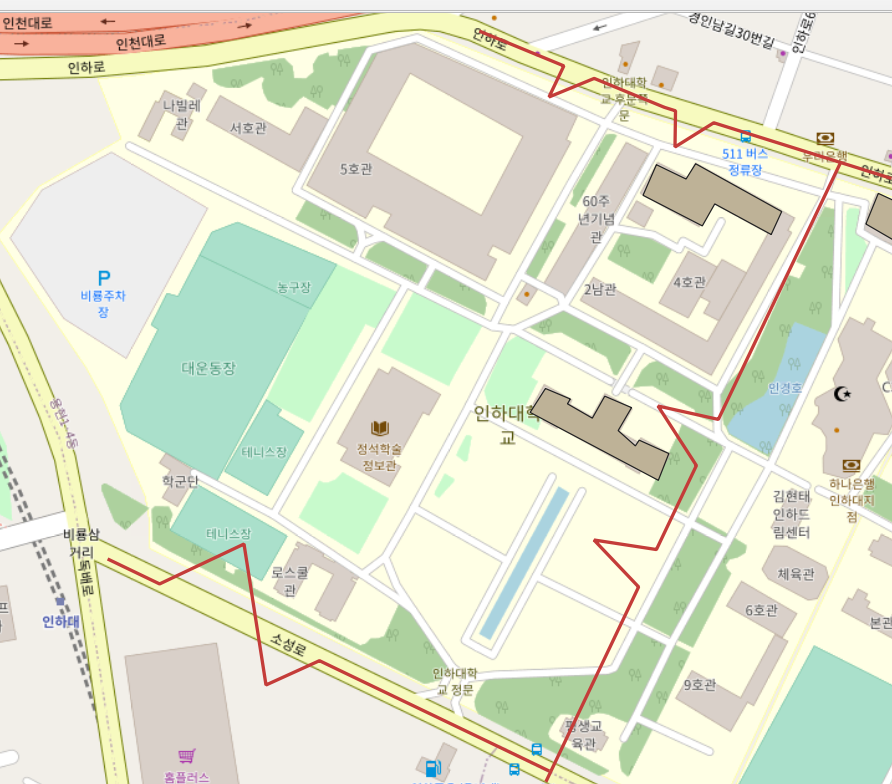 |
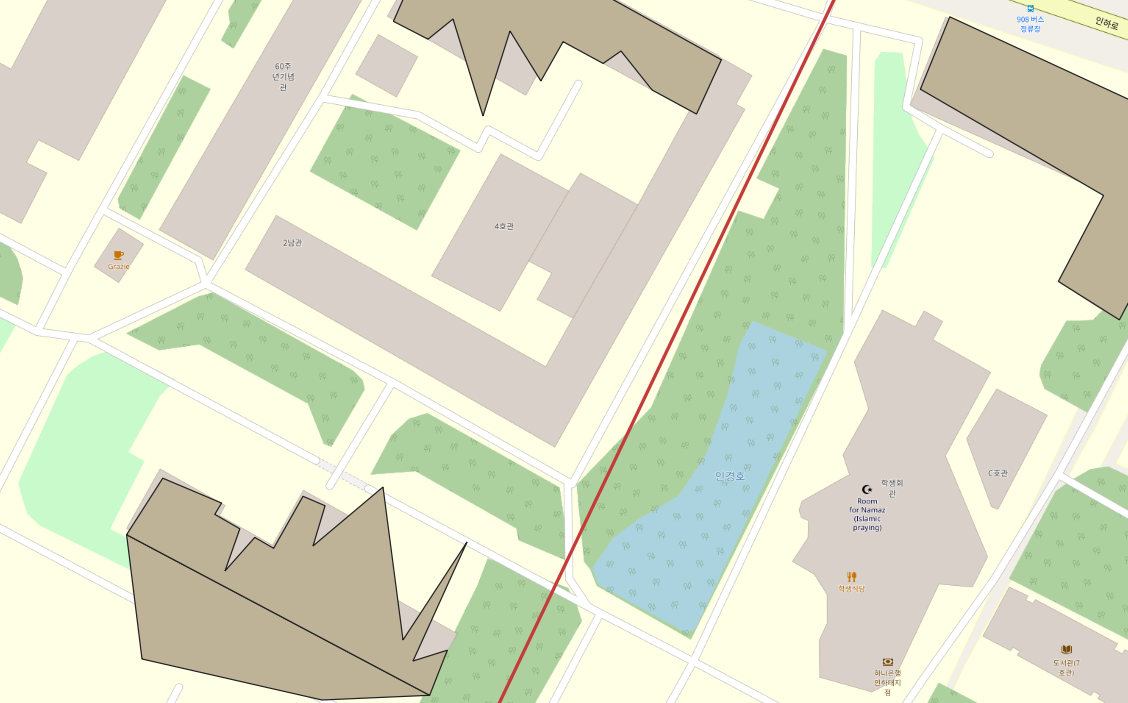 |
<그림5-1, 5-2>
< 인접한 라인 객체 제작 >
기존의 라인/폴리곤 객체에 인접한 라인/폴리곤 객체를 제작하고 싶은 경우 스냅 기능을 이용하여 인접 객체 제작한다. 스냅이란 라인/폴리곤 객체를 인접 라인/폴리곤 객체를 구성하는 점을 따라 마우스 좌클릭으로 제작하는 경우 사용하는 GIS 기능이다. 자석 모양의 아이콘을 호출하여 스냅 활성화 버튼을 클릭하여 사용하는데 주의해야할 점은 인접한 객체더라도 기존 객체와는 전혀 다른 것임을 인지해야 한다.
< 데이터 질의 : 속성 질의와 공간 질의 >
1. 데이터 질의 이론
질의란 사용자가 어떤 조건을 제시하면 데이터 베이스에서 그 조건에 맞는 데이터를 검색하는 과정이다.
데이터 질의는 속성 데이터에 기반한 속성 질의와 공간 데이터에 기반한 공간 질의로 구분되는데 GIS에서 속성 질의는 필드와 레코드 구조의 속성 테이블에서 산술 연산자/논리 연산자를 사용하여 조건을 작성하고 조건에 맞는 속성 데이터 검색한다. 다음으로 GIS에서 공간 질의는 서로 다른 레이어에서 공간적 위치 관계를 연산 조건으로 작성하고 조건에 맞는 공간 데이터를 검색하는 것이다.
2. 속성 질의 : 산술 연산
속성 테이블에서 표현식 선택 창에 인구수 조건 등의 조건을 주어 연산한다. 표현식에서 왼쪽에 '필드와 값'에서 필드명 을 지정하고 조건을 넣어주면 된다. 조건에 맞는 피처만 보고 싶은 경우 속성 테이블 아래에 선택한 피처 표시로 변경한다. 선택한 피처 표시와 달리 검색만 하고싶은 경우 고급 필터를 이용한다.
조건에 부합하는 객체만을 포함하는 레이어 생성하고 저장하기 위해서 '기존 레이어 우클릭 – 내보내기 – 선택한 객체를 다른 이름으로 저장'으로 객체를 저장하면 된다.
다음으로 조건의 예시를 들어보겠다. <그림6>은 이름이 ‘목’으로 시작하는 동을 속성 테이블에서 검색 및 선택한 결과이다. 이때, 조건식은 EMD_NM’ LIKE ‘목%’를 사용한다.
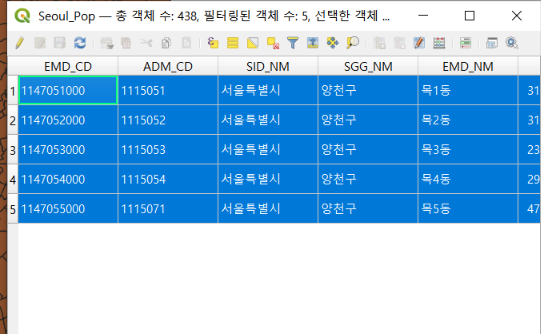
3. 속성 질의 : 논리 연산
다음 예시는 송파구, 강남구에 소속되고 인구가 4만명 이상인 동 선택한 것이다.
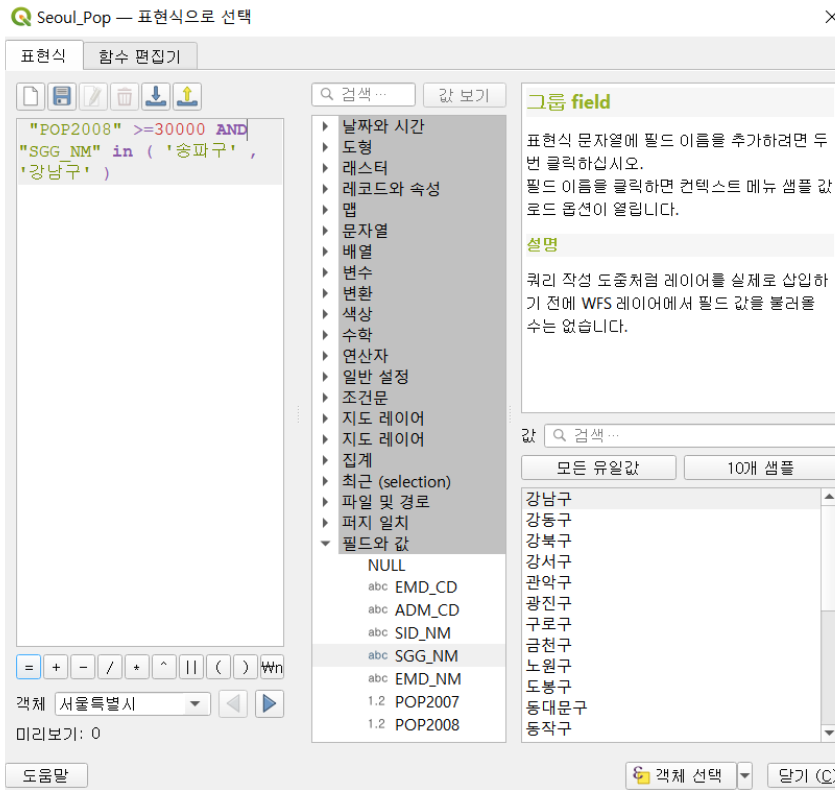
4. 공간 질의
공간 질의에는 크게 교차와 포함이 있다.
교차란 두 객체가 교차하는 데이터를 검색하는 것이다.
예로 서울시를 지나는 하천과 교차하는 동 검색을 들고자 한다. 메뉴 -벡터 – Research Tools – 위치로 선택 옵션을 선택하여 위치로 선택 창을 열어 객체 선택은 서울의 동, 객체 비교는 서울의 하천, 도형 서술은 교차를 선택하여 교차를 사용한다.
포함이란 특정 객체를 모두 안고 있는 데이터를 검색하는 것이다.
예로, 상업 시설을 포함하는 서울시 동을 검색을 들겠다. 데이터를 확인해 보면 포함되지 않는 부분은 하나 이상의 상업시설을 포함하지 못하는 부분, 하나의 일부만을 포함하더라도 완벽하게 포함하지 못하는 부분이 포함되지 않음으로 나타난다. 위의 교차와 비교해 보면 교차로 하는 경우 조금만 걸쳐 있어도 색이 변함을 확인할 수 있다.
<포함>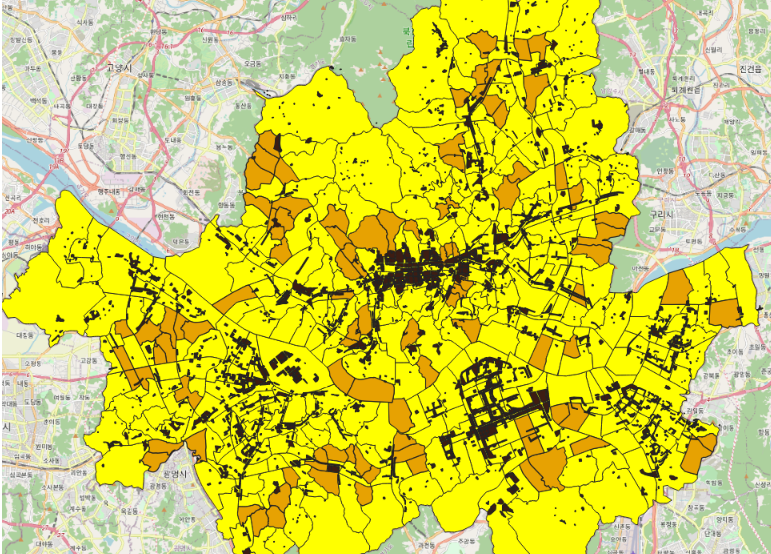 |
<교차> |
<그림8-1, 8-2>
'QGIS' 카테고리의 다른 글
| QGIS를 활용한 관광 분석 _ 1(분석 환경 설정, 월별 내/외국인 방문객 시각화) (0) | 2021.07.29 |
|---|---|
| QGIS를 이용한 공간분석 _ 5(래스터 데이터 편집, 래스터 데이터 자르기) (0) | 2021.07.26 |
| QGIS를 이용한 공간분석 _ 4(디지털 지도 제작) (0) | 2021.07.26 |
| QGIS를 이용한 공간분석 _ 3(속성에 의한 결합, 공간에 의한 결합) (0) | 2021.07.24 |
| QGIS를 이용한 공간 분석 _ 1 (0) | 2021.07.22 |



